
Where is recycle bin on Samsung A34? how do I empty the recycle bin on my Samsung A34? How to recover deleted photos from Samsung A34? How to recover deleted files from Samsung A34? How to recover deleted videos from Samsung A34? Where is contact recycle bin in Samsung A34?
Are you wondering where the recycle bin is on your Samsung A34 smartphone? Well, it’s on your device and you will surely find out where its. have you accidentally deleted photos of videos in your Gallery and want to restore them? Or have you accidentally deleted your favorite Ringtone via the My Files app? Well, you can restore them from your Recycling Bin as long as it’s within 30 days otherwise they will be permanently removed from your Samsung Phone.
Where is the Recycle Bin on a Samsung Galaxy A34?
To locate the recycle bin on your device follow the steps below.
Step 1: Open the Gallery app.
Step 2: On the top right corner, tap on the three-dot Settings icon.
Step 3: Now from the dropdown menu, tap Recycle Bin.
Step 4: You will now see all your recently deleted photos and videos here.
Step 5: Now you can begin selecting photos or videos you would like to restore back to your Gallery.
Step 6: Then select ![]() to restore the files.
to restore the files.
Where is Contact Recycle bin in Samsung A34?
To find and enable or disable the contact recycle bin on your Samsung device follow the steps below.
Step 1: Open the Contact app.
Step 2: Open the Menu.
Step 3: Now tap on Settings.
Step 4: Here you can enable or disable Recycle Bin.
How to Recover Deleted Videos/Photos/Messages from Samsung Galaxy A34?
If you have deleted any photos or videos on your device and it is now more than 30 days, it will be difficult for you to locate them again because they will be deleted permanently on your phone. However, there is still another method that you can use to recover those files. You will need the following…
- Your Samsung Galaxy A34
- A computer
- Backup files (optional)
- Android data recovery software (optional)
- Access to the Internet
Method 1: Restore from Backups
You can easily restore your photos or videos if you have a backup of the media files using Samsung Cloud or Samsung Smart Switch.
Samsung Cloud allows you to back up and restore your device content anytime if you accidentally delete a file on your phone. You can even restore files and sync data on other devices when you are logged into your Samsung account.
Samsung Switch on the other hand is an app that makes it easy to sync data between your device and your computer. You can use the app to back up your media files (pictures, videos, songs, etc.) and restore them anytime.
Method 2: Android Data Recovery Software
There is some data recovery software that you can use to restore not just your photos and videos but also SMS messages, Contacts, and other types of data from Galaxy devices. It even allows you to preview the found media items making it easy for you to restore them.
We recommend using EaseUS MobiSaver for Android as it’s one of the best data recovery tools at the moment. To use it is very simple. Just do the following.
- Connect your Samsung Galaxy A34 device to a computer.
- Get EaseUS MobiSaver and install it on your computer.
- Follow the instruction until it scans your Samsung phone. Make sure to read the instruction texts carefully.
- Preview and recover the media files it finds
About Samsung Galaxy A34
The Samsung Galaxy A34 is a nice device that comes with a screen display size of 6.5 inches, 102.0 cm2 (~86.3% screen-to-body ratio) under Super AMOLED, 90Hz, and has a resolution of 1080 x 2400 pixels, 20:9 ratio (~405 ppi density). The handset has a Mediatek MT6877V Dimensity 1080 (6 nm) chipset and runs on Android 13, One UI 5.
You will get an inbuilt memory of 128GB 4GB RAM, 128GB 6GB RAM, 128GB 8GB RAM, 256GB 8GB RAM, and triple rear cameras of 48 MP + 8 MP + 5 MP that can shoot 4K@30fps, 1080p@30/60fps videos quality. The front camera is 13 MP with 4K video support as well. The 5000 mAh battery comes with fast charging.
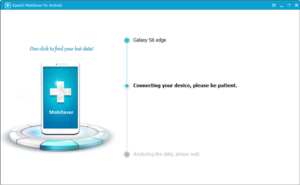





Leave a Reply