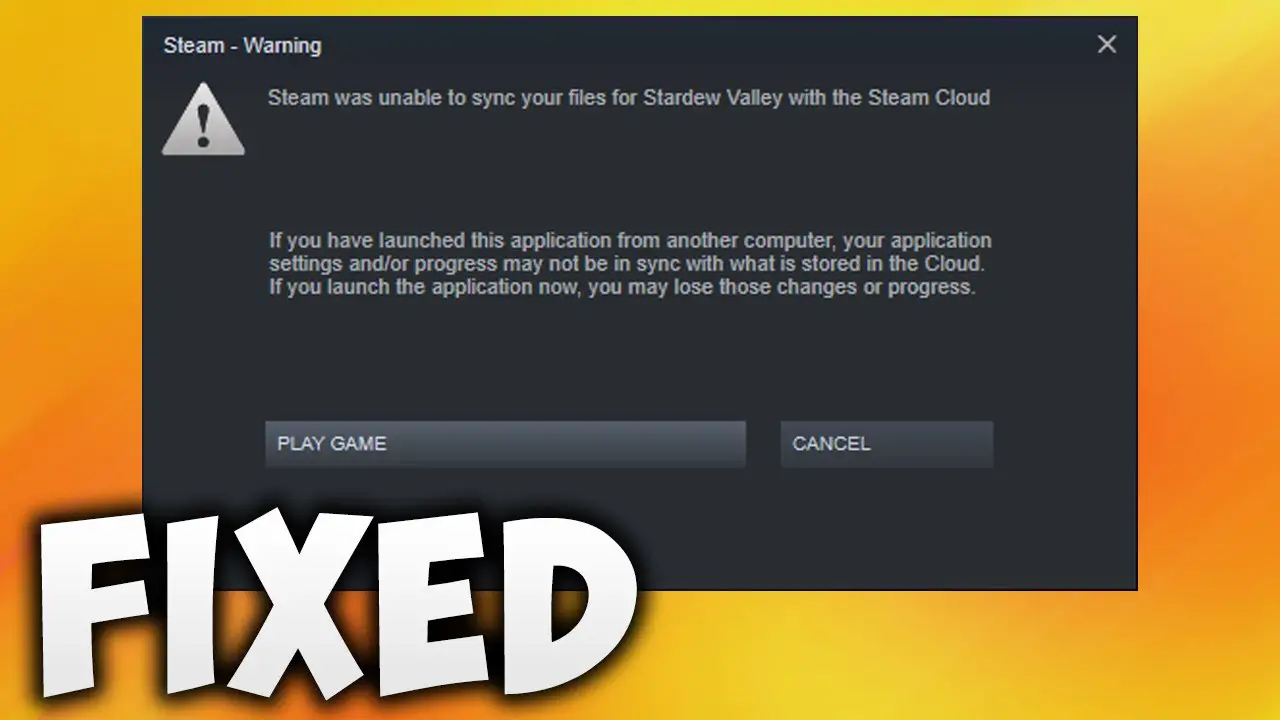
Steam Cloud is a useful feature that lets you sync your game saves and settings across several devices. The “Steam Cloud Unable to Sync Error” can, however, break this seamless experience and prevent your game data from being synchronized. In this post, we will investigate the reasons for this error and give you step-by-step troubleshooting instructions to resolve it. Let’s get started and make sure your game data syncs with Steam Cloud smoothly again!
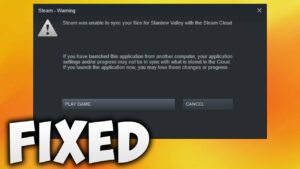
Understanding the Steam Cloud Unable to Sync Error
Steam Cloud cannot sync When the Steam client encounters difficulty synchronizing your game data with the Steam Cloud servers, an error appears. It can happen because of various factors, including network issues, misconfigured settings, corrupted files, or conflicts with antivirus or firewall software.
Some Causes of the Steam Cloud Sync Error
Understanding the common reasons for the Steam Cloud Unable to Sync Error is critical for effectively troubleshooting and resolving it. Some of the things that can contribute to this inaccuracy are as follows:
- Network connectivity issues: Unstable or interrupted internet connections can impede synchronization between your machine and the Steam Cloud servers.
- Steam client issues: Issues with the Steam client software, such as obsolete files or misconfiguration, can prevent the sync process from effectively completing.
- Corrupted or problematic game files: If particular game files become corrupted or problematic, the synchronization process can be disrupted, resulting in a sync error.
- Conflicts with antivirus or firewall software: Excessively severe settings in antivirus or firewall software can prevent the connection between Steam and the Steam Cloud servers, resulting in sync issues.
Troubleshooting Steps to Fix Steam Cloud Unable to Sync Error
Follow these troubleshooting steps to resolve the Steam Cloud Unable to Sync Error:
Step 1: Check the Internet Connection
Make sure you have a stable and dependable internet connection. To rule out any network-related issues, test your connection by visiting different websites or streaming platforms. Restart your router or contact your internet service provider.
Step 2: Restart Steam
A simple restart of the Steam client can sometimes alleviate momentary bugs or conflicts. Close and restart Steam to see whether the sync fault remains.
Step 3: Verify Steam Cloud Settings
Check your Steam Cloud settings to confirm that the sync option for the affected game is enabled. To do so, go to your Steam library, right-click on the game, pick “Properties,” select the “Updates” tab, and check the “Enable Steam Cloud synchronization” box.
Step 4: Clear Steam Download Cache
Clearing the Steam download cache can aid in the resolution of issues caused by outdated or corrupt data. Navigate to the “Downloads” tab in the Steam client’s “Settings” menu. Click “Clear Download Cache” and follow the on-screen instructions. Restart Steam and try again to sync your game data.
Step 5: Delete Problematic Game Files
If the sync error persists, you may need to delete the problematic game files that are causing the synchronization problems. However, because this step involves destroying game files, proceed with caution. Navigate to the game’s installation folder, and find and remove any applicable save or configuration files. Restart the game to allow Steam to create new files.
Step 6: Turn off your antivirus and firewall.
Disable your antivirus and firewall software temporarily to see whether they are interfering with the Steam Cloud synchronization procedure. For details on how to disable or add exceptions for Steam, consult the manual or support pages for your antivirus or firewall software.
Step 7: Reinstall Steam
If all else fails, reinstalling Steam can often resolve persistent sync errors. Before proceeding with this step, make sure to back up your game saves and important files. Uninstall Steam through the Windows Control Panel, download the latest version from the official Steam website and reinstall it. After reinstalling, log in to your Steam account and attempt to sync your game data again.
Additional Tips to Prevent Sync Errors
Consider the following suggestions to reduce the recurrence of Steam Cloud sync issues in the future:
- Install the latest updates to keep your Steam client and games up to date.
- Perform routine maintenance chores, such as validating the integrity of game files via the Steam client.
- Configure your antivirus and firewall software to allow Steam to communicate with the Steam Cloud servers.
- Maintain a stable internet connection and avoid suddenly closing the Steam client to avoid disrupting the sync process.
Frequently Asked Questions
Will reinstalling Steam result in the loss of my game saves?
Because your game saves are normally kept in the Steam Cloud, reinstalling Steam should not remove them. However, before making any substantial changes to your Steam system, it’s always a good idea to manually back up your game saves.
Can I upload my game saves to the Steam Cloud manually?
Game saves are usually immediately synchronized with the Steam Cloud. However, some games may allow you to manually upload or download game saves through their settings or the Steam client.
Is there any way to sync game data if the Steam Cloud sync fails?
If the Steam Cloud sync repeatedly fails, certain games may include alternative means for transferring game saves, such as manually copying save files from one device to another. Check the game’s manual or support resources for detailed instructions.
Why does the Steam Cloud Unable to Sync Error only appear for certain games?
If there are problems with the files or settings for a specific game, sync failures may occur. Corrupted or faulty game files can cause the synchronization procedure to fail, resulting in a sync error.
What should I do if none of the troubleshooting methods fix the sync problem?
If you’ve exhausted all the troubleshooting techniques in this article and still cannot resolve the sync error, consider contacting the game’s developer or Steam Support for further help. They might offer more advice or unique solutions.
Conclusion
When you want your game data to be effortlessly synchronized between devices, the Steam Cloud Unable to Sync Error might be annoying. You may properly address the sync error and guarantee that your game saves and settings are safely stored in the Steam Cloud by following the troubleshooting methods given in this article. Remember to check your internet connection, verify Steam Cloud settings, clear the download cache, and consider temporarily disabling antivirus and firewall software if necessary. With these solutions, you can overcome the sync error and enjoy a hassle-free gaming experience with Steam Cloud.






Leave a Reply