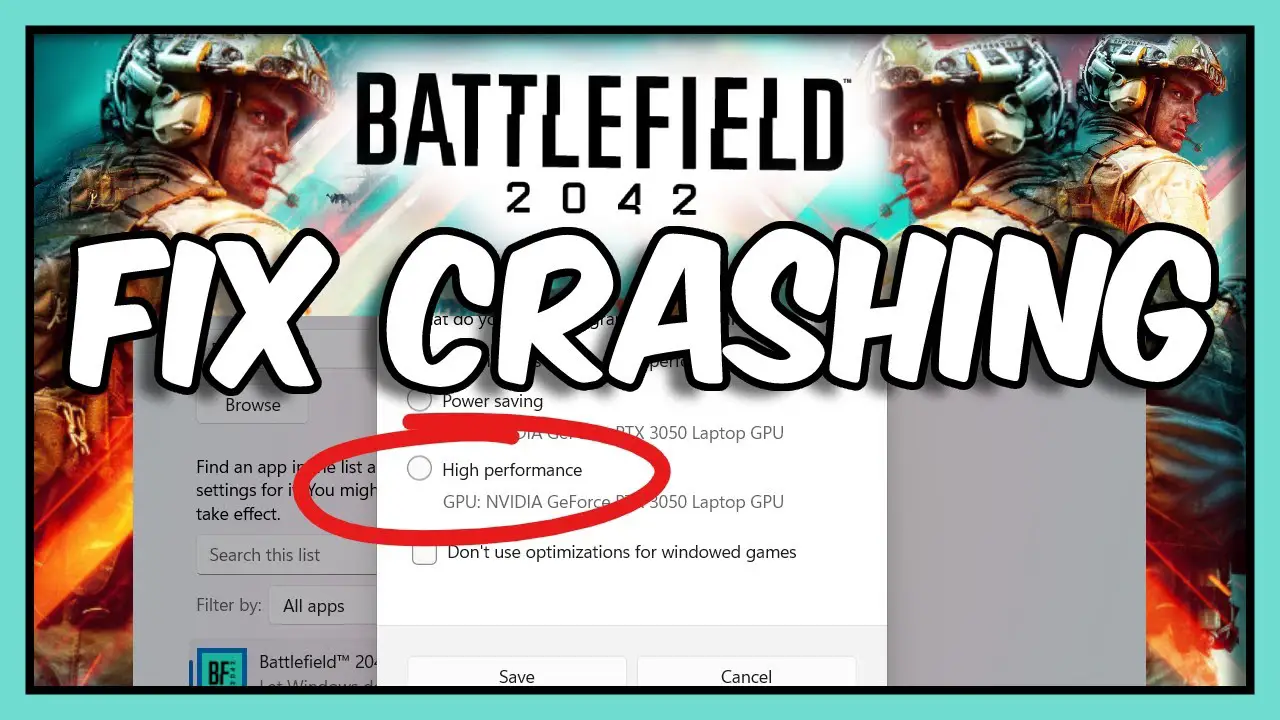
Battlefield 2042 is an intriguing and engrossing game that features intense multiplayer warfare. However, frequent crashes to the desktop with no error messages can aggravating and disrupt your game experience. In this post, we’ll look at the reasons for the Battlefield 2042 Crash to Desktop No Error problem and walk you through the troubleshooting steps to fix it. Let’s get started and get your game back on track!
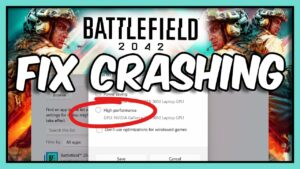
Understanding the Battlefield 2042 Crash to Desktop No Error
The Battlefield 2042 Crash to Desktop No Error problem happens when the game crashes to the desktop without displaying any error message or crash report. This can be perplexing for gamers as they try to pinpoint the source of the problem. The absence of an error message makes it challenging to pinpoint the exact reason for the crash, but there are several potential causes we can investigate.
Possible Causes of the Crash
Several things may lead to the Battlefield 2042 Crash to Desktop No Error issue. Among the possible causes are:
- Outdated graphics card drivers: Incompatible or out-of-date graphics card drivers can cause crashes during gameplay.
- Corrupted game files: When specific game files become corrupted or incomplete, the game can crash without displaying any error messages.
- Overclocking instability: Excessively overclocking your hardware, such as the CPU or GPU, can cause system instability and crashes.
- Conflicts with graphics options: Some graphical settings in the game may be incompatible with your system configuration, resulting in crashes.
- Software conflicts: Third-party applications or background processes running on your computer may conflict with the game and cause it to crash.
Troubleshooting Steps to Fix Battlefield 2042 Crash to Desktop No Error
Follow these step-by-step troubleshooting methods to fix the Battlefield 2042 Crash to Desktop No Error issue:
Step 1: Update Graphics Card Drivers
Ensure that your graphics card drivers are up to date. Visit the manufacturer’s website for your graphics card and download the latest drivers for your specific model. Install the drivers and restart your computer before launching the game again.
Step 2: Verify Game Files
Use the game’s built-in file verification feature to check for any corrupted or missing files. Open your game launcher or platform (such as Steam or Origin), navigate to Battlefield 2042, and look for an option to verify the game files. Follow the on-screen instructions to complete the process.
Step 3: Disable Overclocking
If you have overclocked your hardware, you should consider resetting it to its factory settings. Overclocking might strain your system and cause it to become unstable. Return the settings to their defaults by accessing your system’s BIOS or using overclocking software.
Step 4: Adjust Graphics Settings
Lowering the game’s graphical settings can help reduce crashes. Reduce the game’s graphical parameters, such as texture quality, anti-aliasing, and shadow quality, and test for stability. Increase the settings gradually until you get a good mix of performance and stability.
Step 5: Check for Software Conflicts
Certain software applications operating in the background can cause the game to crash. Temporarily disable or exit any unnecessary programs, such as antivirus software, streaming services, or overlay applications, before launching Battlefield 2042.
Step 6: Clean Boot Your Computer
A clean boot can assist in determining whether any competing programs or services are causing the issue. Follow your operating system’s instructions to do a clean boot, which disables all non-essential startup programs and services. Start the game in this clean boot state and see whether the problems continue.
Step 7: Install the Game Again
If none of the above procedures address the problem, reinstall Battlefield 2042. Reinstall the game from your game launcher or platform after completely uninstalling it, including any remaining files. This assures a clean installation and may resolve any underlying game file issues.
Additional Tips to Prevent Crashes
Consider the following strategies to reduce the likelihood of crashes in Battlefield 2042:
- To ensure game compatibility, keep your operating system and drivers up to date.
- To lessen system pressure, close any superfluous background apps while playing.
- Monitor your system temperatures to avoid overheating, as high temperatures can cause crashes.
- Clean your computer’s hardware on a regular basis, such as dusting fans and ensuring proper airflow.
- Instead of fullscreen, try running the game in windowed or borderless windowed mode, which can occasionally improve stability.
Frequently Asked Questions
Does Battlefield 2042 have automatic crash reporting?
Battlefield 2042 does not display specific error messages or crash reports for the Crash to Desktop No Error issue. However, the game may generate crash logs or dump files that can be helpful for advanced troubleshooting. Check the game’s installation directory or support resources for more information.
Will reinstalling Battlefield 2042 delete my progress?
Reinstalling the game should not delete your progress, as it is typically stored in the game’s cloud servers or locally on your computer. However, it’s always a good practice to back up your game saves or progress before performing any major changes.
Are there any specific system requirements for Battlefield 2042?
Yes, Battlefield 2042 has a specific minimum and recommended system requirements. Make sure your computer meets or exceeds these requirements to ensure optimal performance and stability.
Can I contact customer support for further assistance with the crash issue?
Yes, if the troubleshooting steps provided in this article do not resolve the problem, you can reach out to the game’s customer support for additional assistance. They may be able to provide further guidance or specific solutions.
What if I still experience crashes after following all the troubleshooting steps?
If you continue to experience crashes despite following all the troubleshooting steps, it’s recommended to consult with the game’s support forums or community. Other players may have encountered similar issues and could provide additional insights or solutions.
Conclusion
Dealing with the Battlefield 2042 Crash to Desktop No Error problem can be aggravating, but by following the troubleshooting techniques given in this article, you can work toward resolving the issue. Keep in mind to update your graphics card drivers, validate game files, check for overclocking instability, modify graphics settings, and look into program conflicts. Additionally, follow the recommendations to avoid future crashes and to ensure a pleasant gaming experience. If you continue to have problems, please contact customer service or the game’s community for assistance. Return to the excitement of Battlefield 2042 without the annoyance of crashes and enjoy an immersive gaming experience.





Leave a Reply