
Samsung A52 camera quality? Samsung A52s camera settings? How to use Samsung Galaxy A52 5G camera?
In this post, we will be showing you the Samsung A52 5G camera setting you can use to take the best shot on the Samsung galaxy phone. But before then, let’s look at the Samsung Galaxy A52s camera features and their quality.
Samsung Galaxy A52 5G / A52s Camera Features
The Samsung Galaxy A52s is the latest version of the Samsung A52 device and the smartphone comes with a great cameras setup. It features 64 MP, f/1.8, 26mm (wide), 1/1.7″, 0.8µm, PDAF, OIS + 12 MP, f/2.2, 123˚ (ultrawide), 1.12µm + 5 MP, f/2.4, (macro) + 5 MP, f/2.4, (depth) and the camera can record 4K@30fps, 1080p@30/60fps; gyro-EIS.
The front camera of 32 MP, f/2.2, 26mm (wide), 1/2.8″, 0.8µm has HDR support and features 4K@30fps, 1080p@30fps video quality. It also packs LED flash, panorama, HDR and other goodies as well. Both the Samsung A52 and the A52s share the same camera features.
Samsung A52 / A52s Best Camera Settings
Having seen some of the Samsung A52 5G camera quality, we will then be looking at the device camera settings that you can use to get the best when taking photos or recording videos as well.
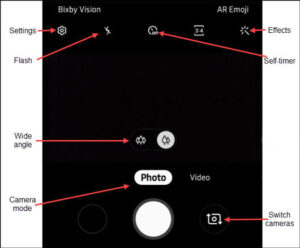
1: From your device home screen, tap the Camera icon or swipe up from the center of the display then tap Camera.
Here you will see the following options:
- Settings
- Flash
- Self-timer
- Camera effects
- Wide-angle
- Camera mode
- Switch cameras
Settings
Step 1: To access the settings, tap on Settings.
Step 2: Select an option:
-
- Shooting Methods
- HDR
Shooting Methods:
Step 1: Tap Shooting methods.
Step 2: Tap Press Volume key to then select an option (e.g Take a picture or record video, Zoom, etc.).
Step 3: Tap the following options to turn on or off :
-
- Floating Shutter button
- Show palm
Auto HDR
HDR stands for High Dynamic Range and it combines photos or videos taken at different exposures for one optimal photo or video.
To turn it on or off tap the Auto HDR switch.
Flash Light
To turn on or off the flash when taking pictures,
Step 1: Tap the Flash icon.
Step 2: Now select an option:
- On
- Off
- Auto
Self Timer
Step 1: Tap the Self-timer icon.
Step 2: Select an option:
-
- Off
- 2 secs
- 5 secs
- 10 secs
Camera Effects
On the camera effects, you can add the following settings.
Step 1: Tap the Effects icon.
Step 2: Swipe left to choose a preset effect (e.g., Warm, Cool, Lolli, etc.)
Turn the shutter sound on or off
To turn off the Samsung shutter sound on or off, go to settings scroll to and select the Shutter sound switch.
Wide angle
As for this setting:
Tap the Wide angle icon to change between Ultra wide-angle and Wide-angle
Camera mode
On the camera mode, you can
swipe left or right to select an option:
- Live Focus
- Photo: Capture a picture.
- Video: Capture video.
- Pro: Manually adjust the ISO sensitivity, white balance, and color tone.
- Panorama: Tap the Camera button then pan slowly in one direction.
- Macro: Used to capture images up close (3-5 cm away).
- Food: Optimizes images taken of food
Switch cameras
To switch between the front and rear cameras, tap the Camera Facing icon ![]()





Leave a Reply