
how to split screen on Samsung A53? Samsung F23 split screen? How to multitask on Samsung A53? Samsung F23 pop-up view?
The Samsung F23 comes with some amazing features that will allow you to multitask without any issues. Although many people know this feature as split-screen. This way, users can be able to use two apps at the same time just as you would on your PC.
In this tutorial, we will be showing you how to do multiple tasks on one screen like watching videos, playing games, and at the same time searching the web or checking your emails.
How to Split Screen on Samsung A53 / F23
Here you will learn the following…
- Turn on Multi Window
- Open an app completely
- Exit Multi Window
- Use Picture-in-picture
How to Turn On Multi Window on Samsung A53 / F23
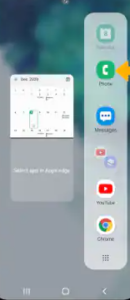
Step 1: Select the Recent apps key.
Step 2: Next, select the desired app icon, then select Open in split-screen view.
Step 3: Navigate to and select the second app.
How to Open App Completely on Samsung A53 / F23
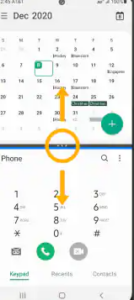
To do that, you will see an app with a blue line which is an indication that the app is the active one. Just select and drag the divider in the middle of the screen down to the bottom or up to the top of the screen, depending on which one you want to open completely.
How to Exit Multi Window
To exit the split-screen or multi Window, select the Home key.
How to Use Picture-in-picture on Samsung F23 / A53
The Picture-in-picture mode is one of the features that are available on iPhone devices. Well, you can also use it on your Samsung device. Just tap on the Home key while using the Maps or watching video on the full screen. Next, the app will display as a Picture-in-picture window in the corner of the screen.
You can also select and drag the window as desired. The Picture-in-picture is enabled by default on select apps. To check which app is in Picture-in-picture, swipe down from the Notification bar > select the Settings icon> Apps > Menu icon > Special access > Picture-in-picture > and you will see the app you can use in Picture-in-Picture mode.
About Samsung Galaxy A53
The Samsung Galaxy A53 5G is a decent smartphone that was announced by Samsung with a great body design. The handset features a screen display size of 6.5 inches under the Super AMOLED panel and has a resolution of 1080 x 2400 pixels. The phone is blessed with Octa-core (2.4 GHz & 2.0 GHz) chipset and runs on Android 12 OS with an inbuilt memory of 128GB 6GB RAM, 128GB 8GB RAM, 256GB 8GB RAM. It has a 5000 mAh battery with fast charging.





Leave a Reply