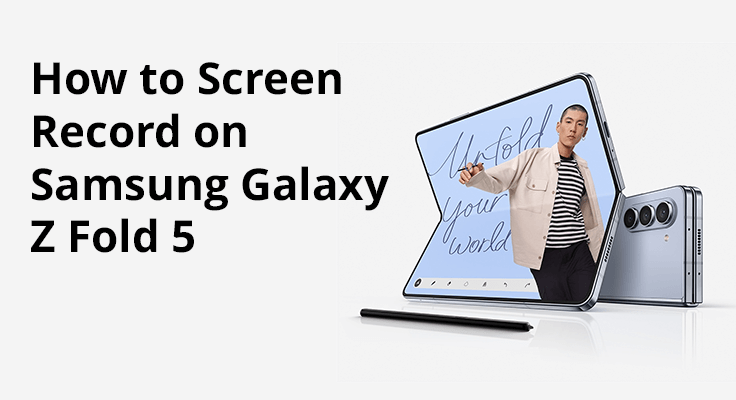
Dive into the full potential of your Samsung Galaxy Z Fold 5 by exploring its screen recording feature. This powerful tool is essential for creating detailed guides, preserving special moments, or documenting important discussions. Dive into the possibilities and learn how to leverage this feature to enrich your mobile experience.
The Samsung Galaxy Z Fold 5 is a marvel in the realm of technology, boasting a distinctive foldable design and a suite of impressive functionalities, including the adept screen recording capability. This function is incredibly useful for a broad spectrum of tasks, ranging from capturing your latest adventures on social media to preserving memorable video chats.
Activating Screen Recording on Your Samsung Z Fold 5
Embarking on your screen recording journey with the Samsung Galaxy Z Fold 5 is straightforward. A few simple steps will have you documenting your screen’s content effortlessly. Follow this concise guide to start your screen recording journey without delay. The activation process is hassle-free.
Step 1: Swipe down from the screen’s top to unveil the Quick Panel.
![]()
Step 2: Should the ‘Screen recorder’ option be missing, tap the edit icon (often depicted by three vertical dots) and choose ‘Button order’. This allows you to place the screen recorder button within the Quick Panel for quick access.
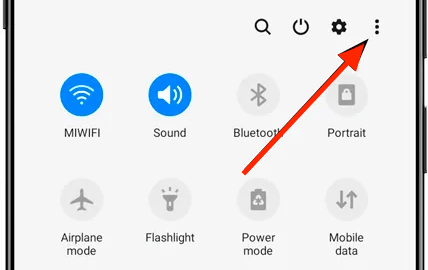
Step 3: After positioning the screen recorder button in the Quick Panel, tapping on it will ask for the necessary permissions, such as microphone and file access. You’ll have the option to record with or without audio, based on your needs.
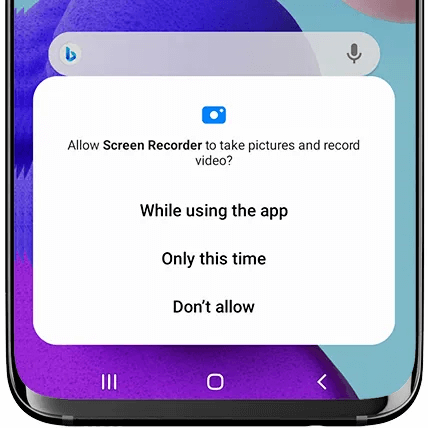
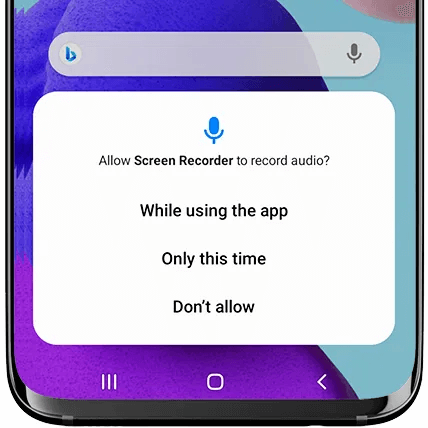
Step 4: Utilize the Quick Panel’s screen recording button for immediate recording. This approach is straightforward and minimizes potential mistakes that could arise from other methods.
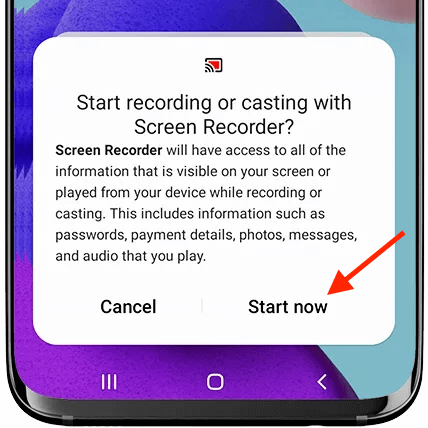
Tips for Screen Recording with the Galaxy Z Fold 5
To ensure the highest quality recordings on your Galaxy Z Fold 5, remember a few key tips. Verify that your device has ample battery and storage to support the demands of high-resolution recordings. For audio clarity, manage the recording environment and choose the appropriate audio settings, whether it’s system sounds, microphone audio, or a combination of both, to suit the recording’s objective.
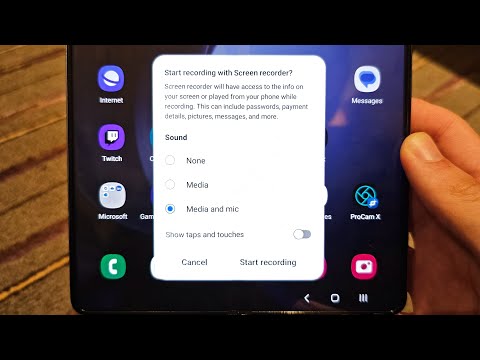
Moreover, closing unnecessary apps can help avoid performance hitches during recording. Become acquainted with the quick settings for fast access to recording features, and don’t hesitate to try third-party applications for more sophisticated editing options after recording. Practice and experimentation with various settings will help you discover the optimal setup for your requirements.
On your initial recording attempt, the device will request permission to access the camera, microphone, and storage spaces.
Dynamic Capabilities of Screen Recording on the Samsung Galaxy Z Fold 5
The Samsung Galaxy Z Fold 5 emerges as a leader in capturing high-fidelity gameplay videos. Its flexibility enables you to select from various audio options, ensuring your game recordings come through with either crystal-clear system sounds, vibrant live commentary, or a blend of both. Set your preferences and embark on a fluid recording journey of your gaming exploits.
Effortless Tutorial Creation on the Z Fold 5
Compiling tutorials on the Z Fold 5 is both simple and effective. Determine whether your tutorial will benefit from voice explanations and activate the microphone audio accordingly. Begin your recording and guide your audience through each step with ease, providing them with instructions that are not only clear and precise but also immensely beneficial.
Refining Your Recorded Videos
After capturing your content with the Z Fold 5’s screen recording function, the next step involves refining your videos. The device comes equipped with intuitive editing tools, enabling you to trim, modify, and enhance your recordings effortlessly. For those seeking advanced editing features, such as adding transitions, effects, or intricate audio adjustments, numerous third-party applications are at your disposal in the app store. These tools offer extensive editing capabilities, transforming your raw footage into polished, professional-grade videos, perfect for both personal archives and public sharing.
Troubleshooting Screen Recording Challenges
Occasionally, you may encounter issues such as lag or diminished quality while using the screen recording feature on the Z Fold 5. A proactive approach to resolving these problems includes ensuring your device is updated with the latest software, as such updates frequently bring performance enhancements. Furthermore, terminate any non-essential apps to free up system resources, improving the overall quality and fluidity of your screen recordings.
Frequently Asked Questions
What is the maximum duration for screen recording on the Samsung Galaxy Z Fold 5?
The length of a screen recording session on the Galaxy Z Fold 5 is primarily contingent upon the device’s storage capacity and battery level. With ample storage and battery, you can record extensive sessions without a predefined limit.
Can I edit screen recordings on the Z Fold 5?
Indeed, the Z Fold 5 allows for direct editing of screen recordings, providing basic tools for trimming, cropping, and adjusting your videos. For more elaborate edits, third-party applications are recommended.
Is high-resolution screen recording possible on the Galaxy Z Fold 5?
Yes, the Galaxy Z Fold 5 is capable of capturing screen activities in high resolution, ensuring your videos are clear and detailed, which is especially useful for presentations, tutorials, or gaming content.
How can I access and share my screen recordings from the Z Fold 5?
Recordings are automatically stored in the device’s gallery, accessible through the gallery app. Sharing is straightforward; select the recording and utilize the share option to distribute it via email, social networks, or messaging platforms.
Is it permissible to record video calls on the Samsung Galaxy Z Fold 5?
Recording both regular and video calls is feasible with the Z Fold 5. Activate the screen recording feature prior to or during the call, keeping in mind to inform the other party for ethical and legal compliance regarding recording conversations.
What impact does screen recording have on the Z Fold 5’s battery life?
Screen recording, especially in high resolution, can significantly deplete the Z Fold 5’s battery. The effect varies with the recording’s length and settings. For prolonged recordings, it’s wise to start with a fully charged battery or connect the device to a charger.
Conclusion
The screen recording function and the screenshot function of the Samsung Galaxy Z Fold 5 are versatile and invaluable tools, enabling you to effortlessly capture gaming triumphs, craft informative tutorials, or preserve video calls. This feature enriches the user experience, making content creation and sharing both simple and enjoyable. Delve into the myriad possibilities offered by your Samsung Galaxy Z Fold 5’s screen recording feature and discover new ways to capture, enhance, and share your digital life.





Leave a Reply