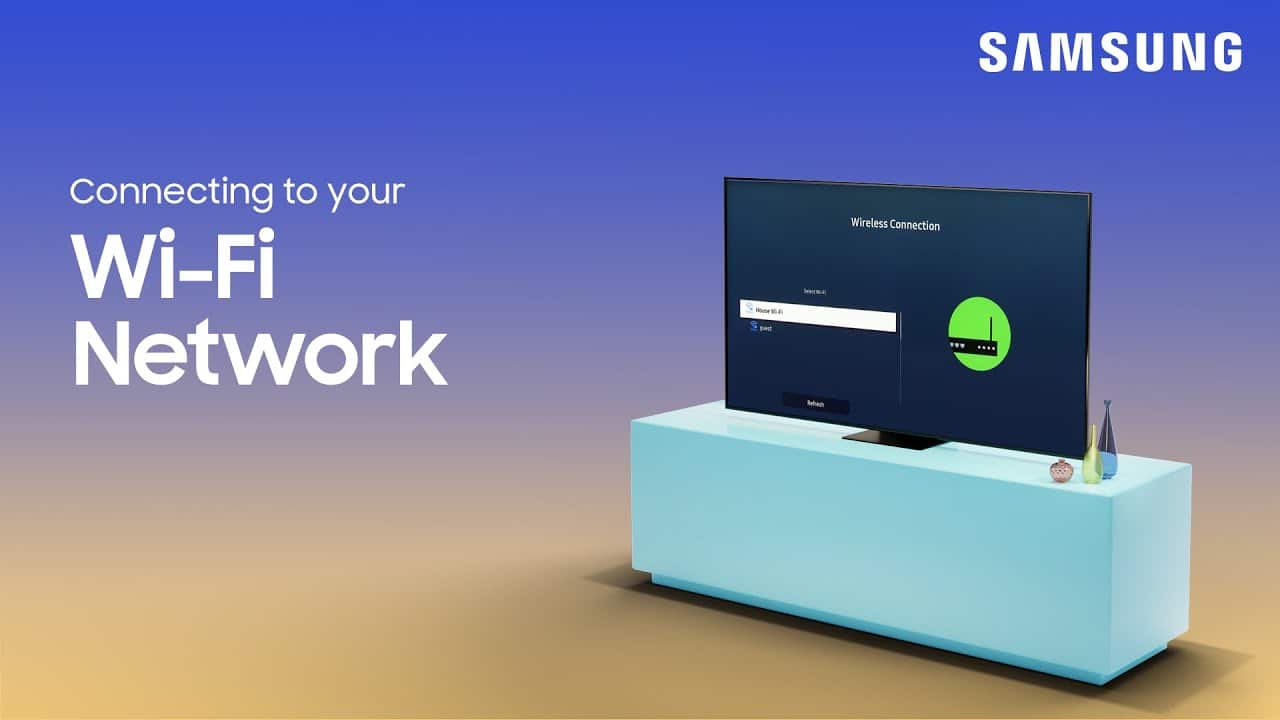
Are you struggling with your Samsung TV disconnecting from WiFi repeatedly? It can be frustrating, especially when you’re about to binge-watch your favorite series or catch a live sports event. As you stare at the loading screen, the interrupted flow and constant buffering can be enough to spoil the entire streaming experience. Worry no more! This comprehensive guide will take you through simple yet effective steps to troubleshoot and fix the “Samsung TV Keeps Disconnecting from WiFi” issue.
Before we delve into the details, here’s a quick summary of all the steps:
| Solution | Description |
| Confirm Your WiFi Connection | Ensure the stability of your WiFi connection by checking its performance on other devices. If issues persist, restart your router or contact your Internet Service Provider. |
| Restart Your Samsung TV | To eliminate any minor technical glitches, turn off and unplug your Samsung TV. Wait for 5 minutes, then plug it back in and power it up. |
| Update Your Samsung TV’s Software | Keep your TV’s software up-to-date to maintain optimal performance. Go to Settings > Support > Software Update > Update Now and follow the prompts. |
| Forget and Reconnect to WiFi | In case of corrupt WiFi settings, forget the network via the Network Settings and restart your TV. Reconnect to your WiFi network by reentering the password. |
| Change Your DNS Settings | Incorrect DNS settings could lead to WiFi disconnection; consider using a public DNS server. Go to IP Settings, change the DNS setting to ‘Enter manually’ and input 8.8.8.8 or 8.8.4.4 (Google’s public DNS servers). |
| Reset Network Settings | As a last resort, you could reset your Samsung TV’s network settings. Go to Settings > General > Reset > Reset Network, enter your PIN, then reconnect to your WiFi and check the connection stability. |
Now, let’s delve deeper into each of these solutions.
Step 1: Confirm Your WiFi Connection Is Working Properly
Before blaming your Samsung TV, make sure your WiFi connection is stable and working as it should.
- Check if other devices connected to the same WiFi network are experiencing connection issues.
- Try accessing different websites or using different apps to confirm your WiFi is stable.
- If you find issues with your WiFi, restart your router or contact your Internet Service Provider (ISP) for further assistance.
Step 2: Restart Your Samsung TV
Restarting or re-setting your Samsung TV can solve minor technical glitches causing your Samsung TV to disconnect from the WiFi.
- Turn off your Samsung TV and unplug it from the power outlet.
- Wait for around 5 minutes, then plug it back in and turn it on.
- Check if the WiFi connection is now stable.
Step 3: Update Your Samsung TV’s Software
Your Samsung TV might keep disconnecting from WiFi due to outdated software. Keep your TV’s software up-to-date to ensure optimal performance.
- Go to Settings > Support > Software Update > Update Now.
- If an update is available, your TV will download and install it.
- After the update, check if the issue persists.
Step 4: Forget and Reconnect to Your WiFi Network
Sometimes, your WiFi settings might get corrupted, causing connectivity issues.
- Navigate to Settings > General > Network > Network Settings.
- Select the WiFi network you want to forget and choose ‘Forget this network’.
- Reboot your Samsung TV and reconnect to your WiFi network by entering the password.
- See if this resolves the disconnection problem.
Step 5: Change Your DNS Settings
Incorrect DNS settings may also lead to WiFi disconnection. Changing your DNS to a public DNS like Google’s can help.
- Go to Settings > General > Network > Network Settings > IP Settings.
- Change DNS Setting to ‘Enter manually’ and input 8.8.8.8 or 8.8.4.4 (Google’s public DNS servers).
- Save the settings and check if the connection is stable now.
Step 6: Reset Network Settings
If all else fails, reset your Samsung TV’s network settings.
- Go to Settings > General > Reset > Reset Network.
- Confirm by entering your PIN (default is 0000 if you haven’t set one).
- Once reset, reconnect to your WiFi network and check if the problem is solved.
Video Tutorial as Additional Help

Additional Tips for Reliable and Stable WiFi Connection
While the aforementioned steps should help you fix the frequent disconnection problem, there are additional actions you can take for a more reliable and stable WiFi connection:
- Limit the Number of Connected Devices: Excessive devices connected to your WiFi network can strain its capacity, resulting in disconnections. Disconnect any devices not in use or consider investing in a dual-band router, which distributes the device load across the 2.4 GHz and 5 GHz frequencies for better performance.
- Opt for an Ethernet Cable: If your Samsung TV is located close to the router, you may achieve a more dependable connection using an Ethernet cable. Compared to WiFi, wired connections typically offer faster and more consistent data transmission.
- Avoid Interference: WiFi signals can be disrupted by electronic appliances such as microwaves, cordless phones, and Bluetooth devices. Position your router away from these devices to reduce interference and enhance signal strength.
By adopting these practices, you can further ensure the smooth streaming of your favorite shows and live sports events, uninterrupted by WiFi disconnections.
Conclusion
Troubleshooting your Samsung TV’s WiFi disconnection issue may seem like a daunting task, but with this guide, you have all the steps at your fingertips. It’s always important to remember that if you still encounter problems after trying these solutions, you may want to reach out to Samsung Support for further assistance. Happy streaming!





Leave a Reply