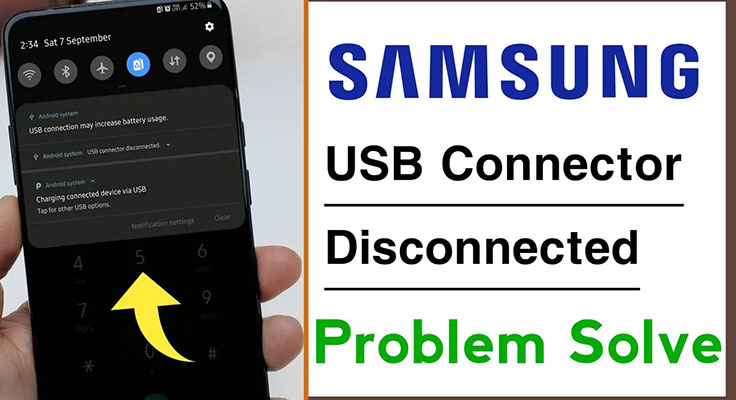
Are you having trouble with notifications on your Samsung phone? Are you constantly getting annoying messages about USB connectors connecting and disconnecting?
Samsung phones are renowned for their impressive features and reliability. Nevertheless, some users have reported encountering a persistent “USB Connector/Disconnected” notification on their devices. This notification typically appears when the phone fails to establish a stable connection with a USB cable or accessory. If left unresolved, it can disrupt important tasks such as data transfer, charging, and connecting to other devices. Don’t worry, you’re not alone! In this blog post, we’ll provide a step-by-step guide to help you quickly and easily fix this issue. We’ll discuss the most common causes of this issue, as well as some helpful tips and tricks to help prevent it from happening again. So, let’s get started!
Understanding the USB Connector Issue
To properly address the USB Connector issue, it is critical to first understand its underlying causes. This issue is primarily caused by hardware or software faults. Connection issues might be caused by faulty USB connectors, damaged cables, or incompatible equipment. Furthermore, software bugs, obsolete drivers, or system inconsistencies can all contribute to this recurring problem.
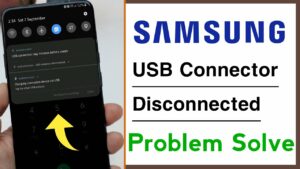
Causes of the USB Connector Issue
- Faulty USB Connectors: Over time, USB connectors can wear out or get damaged as a result of regular use or unintentional misuse. This can lead to a shaky connection or complete disconnect.
- Damaged USB Cables: Frayed or damaged USB cables can prevent a correct connection between the phone and the accessory, resulting in the “USB Connector/Disconnected” message.
- Incompatible Accessories: Using non-compatible devices or cables with your Samsung phone can cause connectivity troubles and trigger the message.
- Software Glitches: Glitches in the Operating System or Third-Party programs: Glitches in the operating system or third-party programs can disrupt the USB connection, causing the notification to display.
- Outdated Software and Drivers: Using outdated software or drivers might cause compatibility problems and make it difficult to create a steady USB connection.
- System Inconsistencies: System inconsistencies or conflicts can occur in some instances, impacting the phone’s ability to maintain a steady USB connection.
Common Symptoms of the USB Connector Issue
Before we begin troubleshooting, let’s identify some frequent symptoms linked to the USB Connector problem. If you are experiencing any of the following symptoms, you are most certainly dealing with this issue:
- Even when no cable or accessory is attached, the “USB Connector/Disconnected” warning remains visible.
- Inability or delayed charging of the phone even when attached to a power source.
- When connecting the phone to a computer, data transfer is unstable or sporadic.
- Failure to establish a connection with other devices, such as headphones or external storage.
Now that we have a better knowledge of the problem and its symptoms, let’s go over the troubleshooting steps to fix the USB Connector issue on your Samsung phone.
Troubleshooting Steps to Fix the USB Connector Issue
Step 1: Cleaning the USB Connector
Dust, lint, or debris can often accumulate in the USB port, obstructing the connection. Begin by turning off your device and gently cleaning the USB port with a soft brush or a toothpick. To prevent causing any harm, be gentle.
Step 2: Checking the USB Cable
Examine the USB cable for evident signs of wear or fraying. Replace the cable with a new one from a reputable brand if you detect any problems. Check to see if the cable is compatible with your Samsung phone.
Step 3: Restarting the Phone
Restarting your phone can assist in resolving temporary software issues. Hold down the power button and select the “Restart” option. Check to see if the USB Connector notification remains when the phone reboots.
Step 4: Updating Software and Drivers
Outdated software and drivers can interfere with the USB connector’s correct operation. Navigate to the “Software Update” section of your phone’s settings and look for any available upgrades. Update any applicable drivers on your machine as well.
Step 5: Performing a Factory Reset
If the problem persists after attempting the aforementioned steps, you may need to perform a factory reset. Before you begin, make sure you have backed up all of your crucial data, as this operation will destroy everything on your device. Navigate to the phone’s settings, locate the “Backup and Reset” option, and follow the on-screen instructions to perform a factory reset.
Step 6: Seeking Professional Assistance
If the problem remains after attempting all of the troubleshooting methods, it is best to get expert help. Contact Samsung customer service or go to an authorized service center for assistance in diagnosing and repairing the USB Connector problem.
Preventive Measures to Avoid the USB Connector Issue
Consider the following preventive measures to avoid a recurrence of the USB Connector problem:
- Use USB cords and accessories that are high-quality and certified to work with your Samsung phone.
- Avoid inserting or withdrawing USB cords or accessories from the phone’s USB port with force.
- By examining and cleaning the USB connector and port on a regular basis, you can keep them clean and clear of dust, lint, and dirt.
- To maintain compatibility and stability, keep your phone’s software and drivers up to date.
- Handle your phone carefully to avoid accidental drops or mishandling that could harm the USB connector.
Conclusion
The “USB Connector/Disconnected” message on your Samsung phone might be aggravating, but with the appropriate troubleshooting procedures, you can address the issue and restore your device’s functionality. You may overcome this constant notification and enjoy continuous USB connectivity on your Samsung phone by understanding the sources of the problem and following the methods suggested.
FAQs
Why does my Samsung phone show the USB Connector/Disconnected notification?
Dust in the USB port, broken USB cables or chargers, software errors, outdated software or programs, network settings incompatibilities, or hardware difficulties can all cause the USB Connector/Disconnected message to display.
What should I do if the USB Connector/Disconnected notification keeps reoccurring?
If the notice persists, try cleaning the USB port, checking the USB cord and charger, restarting your phone, upgrading software and apps, resetting network settings, or contacting Samsung support.
Can I ignore the USB Connector/Disconnected notification?
Ignoring the notification could result in unreliable USB connections and problems charging or transmitting data. To guarantee that your Samsung phone functions properly, it is best to solve the problem.
How often should I clean my Samsung phone’s USB port?
It is recommended that you clean the USB port on a regular basis, especially if you receive the USB Connector/Disconnected notification regularly. Cleaning every few months or whenever there is an accumulation of dust or dirt is a beneficial practice.
Can I fix the USB Connector/Disconnected issue myself, or do I need professional help?
You can resolve the problem by following the troubleshooting methods outlined in this article. However, if the problem persists or you suspect a hardware problem, you should seek professional assistance from Samsung support or an authorized service center.





Leave a Reply