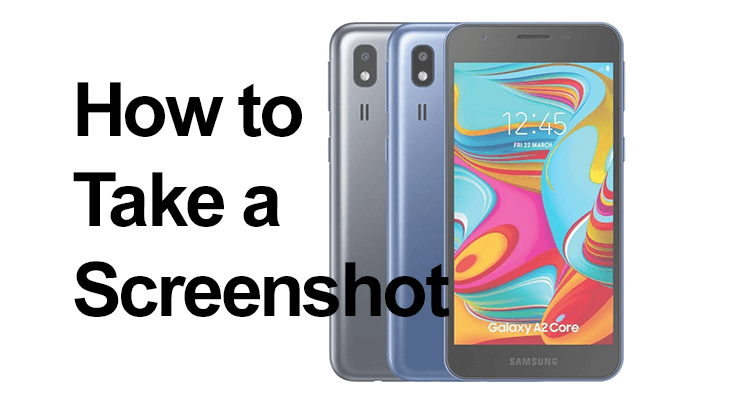
Screenshots sind eine grundlegende Funktion moderner Smartphones und erfassen alles von einer WhatsApp-Konversation bis hin zu einer Instagram-Story. In diesem Beitrag untersuchen wir, wie Sie diese Funktion effektiv auf dem Samsung Galaxy A2 Core und A02S nutzen können, das mit Android 10, aktualisierbar auf Android 11, One UI 3.1 ausgestattet ist.
Ein Screenshot ist ein digitaler Schnappschuss Ihrer aktuellen Bildschirmanzeige, der zum Speichern oder Teilen von Momenten von unschätzbarem Wert ist. Diese Geräte bieten mehrere Methoden zum Erstellen von Screenshots, sodass keine zusätzlichen Apps erforderlich sind.
So erstellen Sie einen Screenshot auf dem Samsung Galaxy A02S
Das Aufnehmen eines Screenshots auf dem Samsung Galaxy A02S ist eine einfache, aber wichtige Funktion für seine Benutzer. Ganz gleich, ob Sie ein unvergessliches Gespräch, einen Highscore in einem Spiel oder einen interessanten Artikel speichern möchten – das Erstellen eines Screenshots geht schnell und effizient. Der Vorgang ist intuitiv gestaltet und erfordert nur eine Kombination von Tastendrücken.
Hier ist eine kurze Schritt-für-Schritt-Anleitung:
- Bereiten Sie den Bildschirm vor: Navigieren Sie zu dem Bildschirm, den Sie aufnehmen möchten. Dies kann alles sein, was auf Ihrem Telefon angezeigt wird – eine Textnachricht, eine App oder eine Webseite.

- Drücken Sie die Tasten: Halten Sie die Ein-/Aus-Taste und die Leiser-Taste gleichzeitig gedrückt. Sie müssen diese Tasten gleichzeitig drücken und etwa eine Sekunde lang gedrückt halten.
- Erfassen Sie den Screenshot: Sobald Sie diese Tasten richtig drücken, blinkt der Bildschirm kurz und Sie hören ein Auslösegeräusch. Dies zeigt an, dass der Screenshot erfolgreich erstellt wurde.
- Zugriff und Teilen: Der aufgenommene Screenshot wird automatisch in der Galerie Ihres Telefons gespeichert (interner Speicher oder). SD-Karte). Sie können je nach Bedarf darauf zugreifen, es bearbeiten, teilen oder löschen.
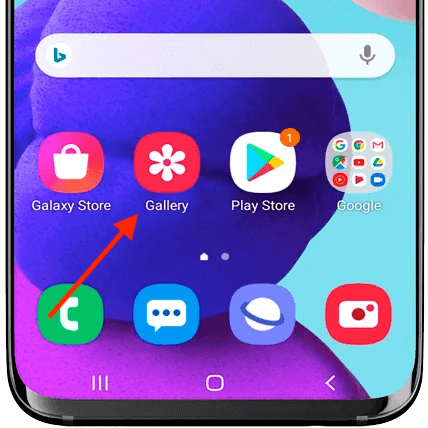
Diese einfache Methode stellt sicher, dass Sie jederzeit schnell speichern können, was auf Ihrem Bildschirm angezeigt wird, ohne dass zusätzliche Tools oder Anwendungen erforderlich sind. Das Galaxy A02S erleichtert diese alltägliche Aufgabe und verbessert das Benutzererlebnis.
Einfacher Screenshot Samsung A02S mit Palm-Swipe
Das Erstellen eines Screenshots auf dem Samsung Galaxy A02S ist unglaublich benutzerfreundlich und bietet zwei praktische Methoden. Die erste ist die herkömmliche Tastenmethode und die zweite ist Samsungs innovative Handflächenwischfunktion.
Hier ist eine kurze Anleitung für die Palm-Swipe-Methode:
- Ermöglichen: Gehen Sie zu „Einstellungen“ (dort finden Sie Voicemail-Einstellungen auch), dann „Erweiterte Funktionen“. Aktivieren Sie „Zum Aufnehmen mit der Handfläche wischen“.
- Swipe: Legen Sie die Seite Ihrer Hand auf den Rand des Bildschirms und streichen Sie damit auf die andere Seite.
- Speichern: Der Bildschirm blinkt und zeigt damit an, dass Ihr Screenshot aufgenommen und gespeichert wurde.
Bei beiden Methoden wird der Screenshot in der Galerie gespeichert, wo Sie ihn nach Bedarf ansehen, bearbeiten und teilen können. Das Wischen mit der Handfläche stellt eine gestenbasierte Alternative zum herkömmlichen Tastendruck dar und sorgt für eine einfache Bedienung in verschiedenen Situationen.
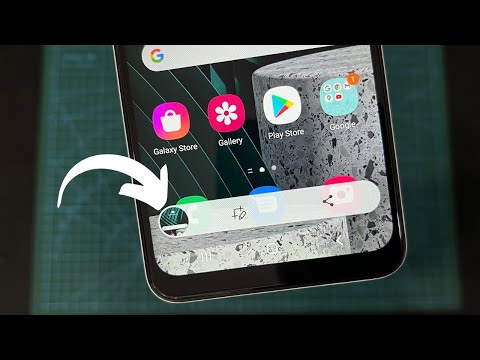
Scrollende Screenshots machen
Die „Scrollshot“-Funktion des Samsung Galaxy A02S eignet sich perfekt zum Erfassen von Inhalten, die sich über mehrere Bildschirmlängen erstrecken, wie zum Beispiel einen langen Artikel oder einen Chatverlauf. Nachdem Sie Ihren ersten Screenshot aufgenommen haben, tippen Sie auf die angezeigte Option „Scrollshot“. Ihr Bildschirm scrollt automatisch nach unten und fügt ein fortlaufendes Bild zusammen. Tippen Sie auf den Bildschirm, wenn Sie alles erfasst haben, was Sie benötigen. Der vergrößerte Screenshot wird in Ihrer Galerie gespeichert und kann sofort überprüft oder geteilt werden.
Samsung Galaxy A02S Screenshot-Hilfe
Wenn Sie Probleme haben Screenshots machen Überprüfen Sie zunächst auf Ihrem Samsung Galaxy A02S die Funktionalität Ihrer Tasten. Wenn sie funktionieren, Sie aber weiterhin Probleme haben, können die meisten Softwareprobleme durch einen einfachen Neustart Ihres Geräts behoben werden. Sobald ein Screenshot erfolgreich erstellt wurde, wird eine Benachrichtigung für den Schnellzugriff angezeigt, sodass Sie Ihren Screenshot problemlos anzeigen oder teilen können.
Screenshots bearbeiten und teilen
Nachdem Sie einen Screenshot auf Ihrem Gerät erstellt haben, ist das sofortige Bearbeiten und Teilen ein Kinderspiel. Ziehen Sie einfach das Benachrichtigungsfeld herunter oder gehen Sie zu Ihrer Galerie, um das neue Bild zu finden. Von dort aus können Sie den bearbeiteten Screenshot zuschneiden, kommentieren oder Filter hinzufügen, bevor Sie ihn direkt mit Freunden, der Familie oder in sozialen Medien teilen.
FAQ-Bereich
Benötigt man Apps, um Screenshots auf dem Samsung A02S zu machen?
Für die Erstellung von Screenshots auf dem Samsung A02S sind keine zusätzlichen Apps erforderlich. Das Gerät wird mit geliefert integrierte Screenshot-Funktion Dies kann über Tastenkombinationen oder Gesten als Teil des Android-Betriebssystems verwendet werden, auf dem das Telefon läuft.
Wie kann ich meine Screenshots vom Galaxy A2 Core mit anderen teilen?
Mit dem Galaxy A2 Core aufgenommene Screenshots können unmittelbar nach der Aufnahme direkt über das Benachrichtigungsfeld geteilt werden. Alternativ können Sie zur Galerie-App gehen, den Screenshot auswählen und ihn über die Schaltfläche „Teilen“ per E-Mail, über soziale Medien oder andere Kommunikations-Apps versenden.
Wo werden Screenshots auf dem Samsung A02S gespeichert?
Beim Samsung A02S werden Screenshots automatisch im Ordner „Screenshots“ innerhalb der Galerie-App gespeichert. Sie können auf diesen Ordner zugreifen, indem Sie die Galerie öffnen und im Abschnitt „Alben“ nach dem Album oder Ordner „Screenshots“ suchen.
Kann ich auf meinem Samsung Galaxy A2 Core einen Screenshot machen, ohne den Netzschalter zu betätigen?
Ja, Sie können einen Screenshot erstellen, ohne den Netzschalter Ihres Samsung Galaxy A2 Core zu betätigen, indem Sie in den Einstellungen unter „Erweiterte Funktionen“ die Funktion „Zum Aufnehmen mit der Handfläche wischen“ aktivieren. Nach der Aktivierung können Sie einen Screenshot erstellen, indem Sie mit der Handkante über den Bildschirm streichen.
Ist es möglich, auf dem Samsung A02S ein Video oder GIF anstelle eines statischen Screenshots aufzunehmen?
Ja, mit dem Samsung A02S können Sie ein Video Ihres Bildschirms aufnehmen, was für die Aufnahme dynamischer Inhalte praktisch ist. Zum Aufzeichnen von Videos oder Erstellen von GIFs können Sie die integrierte Bildschirmaufzeichnungsfunktion verwenden, die im Schnelleinstellungsfeld zu finden ist.
Unser Fazit
Das Erstellen von Screenshots auf dem Samsung Galaxy A2 Core und A02S ist vielseitig und benutzerfreundlich. Denken Sie daran, dass Samsungs One UI für ganzseitige Aufnahmen die einzigartige „Scrollshot“-Funktion bietet. Wenn Probleme auftreten, setzen Sie Ihre Einstellungen zurück, um die Screenshot-Funktionalität zu beheben.
Probieren Sie diese Methoden aus und teilen Sie Ihre Erfahrungen in den Kommentaren. Benötigen Sie weitere Hilfe? Frag ruhig nach! Viel Spaß beim Screenshotmachen mit Ihrem Samsung Galaxy A2 Core und A02S!






Hinterlassen Sie uns einen Kommentar