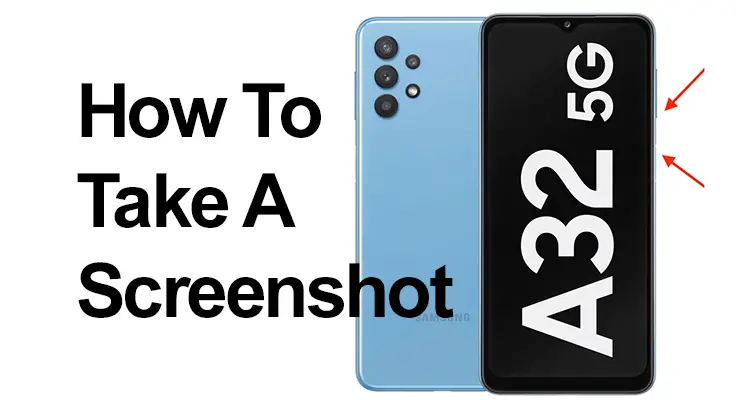
In dieser umfassenden Anleitung befassen wir uns mit den wesentlichen Funktionen zum Erstellen von Screenshots auf dem Samsung Galaxy A32 5G. Diese Funktionalität ist ein wesentlicher Bestandteil moderner Mobiltelefone und bequem in das Betriebssystem Android 11, One UI 3.0 Ihres Geräts integriert.
Ein Screenshot ist eine Bildaufnahme dessen, was derzeit auf dem Bildschirm Ihres Telefons angezeigt wird. Es ist ein eingebauter Funktion in Ihrem Samsung Galaxy A32 5G, sodass keine zusätzlichen Apps erforderlich sind. Vom Speichern von WhatsApp-Konversationen bis hin zum Aufnehmen von Instagram-Geschichten oder Facebook-Fotos sind Screenshots ein vielseitiges Werkzeug zum Bewahren von Informationen.
Schritt-für-Schritt-Screenshot-Anleitung für das Galaxy A32 5G
Entdecken Sie die einfachen und effektiven Möglichkeiten, Screenshots auf Ihrem Samsung Galaxy A32 5G zu erstellen. Unser Leitfaden behandelt verschiedene Methoden, Tipps und Tricks, mit denen Sie Ihre Bildschirmbilder mühelos erfassen, bearbeiten und teilen und so Ihr Smartphone-Erlebnis verbessern können. So erstellen Sie Screenshots auf dem Samsung Galaxy A32 5G:
- Erster Schritt: Navigieren Sie zu dem Bildschirm, den Sie aufnehmen möchten.
- Zweiter Schritt: Verwenden Sie entweder die native Android-Methode (gleichzeitiges Drücken von Power und Lautstärke verringern) oder Samsungs eigenes System (Wischen Sie mit der Handfläche über den Bildschirm.) Stellen Sie bei Letzterem sicher, dass es in den Einstellungen unter „Erweiterte Funktionen“ aktiviert ist.

- Dritter Schritt: Suchen Sie nach einem Blitz oder einer Benachrichtigung, die auf eine erfolgreiche Aufnahme hinweist.
- Vierter Schritt: Suchen Sie den automatisch in Ihrer Galerie gespeicherten Screenshot, erkennbar an einem Fotosymbol oder in manchen Fällen am Google Fotos-Symbol.
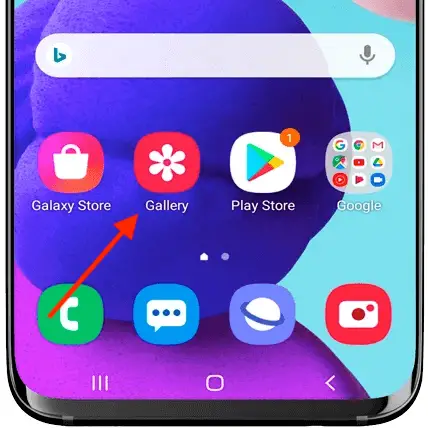
Samsung Galaxy A32 5G Screenshot: Alternative Methoden
Die Schnellzugriffsfeld-Methode zum Aufnehmen von Screenshots auf dem Samsung Galaxy A32 5G ist eine benutzerfreundliche Alternative zu physischen Tasten. Hier eine ausführlichere Erklärung:
- Zugreifen auf das Schnellzugriffsfeld: Navigieren Sie zunächst zu dem Bildschirm, den Sie aufnehmen möchten. Wischen Sie dann vom oberen Bildschirmrand Ihres Telefons nach unten. Durch diese Aktion wird das Schnellzugriffsfeld angezeigt, bei dem es sich im Wesentlichen um ein Menü mit Verknüpfungen zu verschiedenen Funktionen und Einstellungen auf Ihrem Gerät handelt.
- Suchen des Screenshot-Symbols: Suchen Sie in diesem Bereich nach dem Screenshot-Symbol. Es wird normalerweise durch ein Symbol dargestellt, das einer Kamera oder einer Schere ähnelt. Wenn Sie das Screenshot-Symbol nicht sofort sehen, müssen Sie möglicherweise erneut nach unten wischen, um das Bedienfeld zu erweitern und weitere Optionen anzuzeigen. Wenn das Screenshot-Symbol in einigen Fällen nicht vorhanden ist, müssen Sie es möglicherweise über die Einstellungen für die Schaltflächenreihenfolge zum Schnellzugriffsbereich hinzufügen.
- Den Screenshot aufnehmen: Sobald Sie das Screenshot-Symbol gefunden haben, tippen Sie einfach darauf. Ihr Samsung Galaxy A32 5G nimmt ein Bild von allem auf, was gerade auf Ihrem Bildschirm angezeigt wird.
- Benachrichtigung und Galerie: Nachdem Sie auf das Screenshot-Symbol getippt haben, sehen Sie normalerweise eine kurze Animation oder einen Blitz, der anzeigt, dass der Screenshot aufgenommen wurde. Möglicherweise wird auch eine Benachrichtigung angezeigt. Der aufgenommene Screenshot wird automatisch in der Galerie Ihres Telefons gespeichert, wo Sie ihn ansehen, bearbeiten oder teilen können.
Diese Methode ist besonders nützlich für diejenigen, die die Verwendung von Bildschirmoptionen bequemer finden als physische Tastenkombinationen. Es ist auch eine gute Alternative, wenn Sie Ihr Telefon so verwenden, dass die Tasten schwer zu erreichen sind oder wenn Sie Probleme mit den physischen Tasten haben.

Machen Sie einen Screenshot vom Galaxy A32: Erfassen Sie einen Scroll-Screenshot
Die Scrollshot-Funktion des Samsung Galaxy A32 5G revolutioniert die Art und Weise, wie wir Telefoninformationen erfassen. Es ist perfekt, wenn ein einzelner Screenshot nicht ausreicht, um alle benötigten Inhalte abzudecken. Erstellen Sie zunächst einen Standard-Screenshot mit Ihrer bevorzugten Methode, z. B. durch gleichzeitiges Drücken der Ein-/Aus-Taste und der Leiser-Taste. Nach der Aufnahme erscheint unten auf dem Bildschirm ein Menü. Wählen Sie hier die Option „Scrollshot“.
Durch diese Aktion scrollt Ihr Telefon automatisch auf der Seite nach unten und erfasst alles, was sich ihm in den Weg stellt. Es ist eine ideale Lösung, um lange Artikel, detaillierte Social-Media-Feeds oder ausführliche Gespräche in einem umfassenden Bild zu speichern. Sobald Sie alles Notwendige erfasst haben, wird das Bild in Ihrer Galerie gespeichert und kann bearbeitet oder geteilt werden. Dieser nahtlose Prozess vereinfacht die Erfassung längerer Inhalte und macht das Speichern und Teilen detaillierterer Informationen zum Kinderspiel.
Screenshot des Galaxy A32 5G: Bearbeiten und Teilen
Nach der Aufnahme eines Screenshots auf Ihrem Samsung Galaxy A32 5G gehen die Möglichkeiten über das bloße Speichern des Bildes hinaus. Der Screenshot wird automatisch in Ihrer Galerie organisiert und für einen einfachen Zugriff nach Datum sortiert. Von hier aus können Sie in eine Reihe von Bearbeitungsoptionen eintauchen. Ob Zuschneiden, Hinzufügen von Text oder Kritzeleien oder Anpassen der Farben – mit den integrierten Bearbeitungstools Ihres Telefons können Sie den Screenshot nach Ihren Wünschen anpassen.
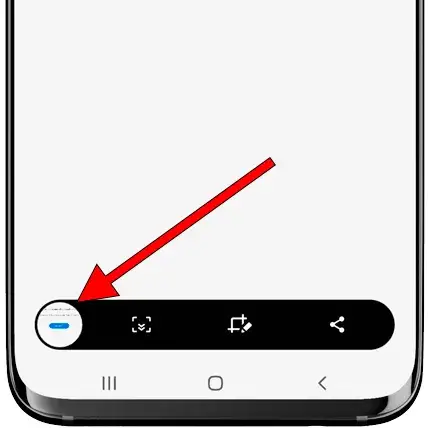
Sobald Sie mit den Änderungen zufrieden sind, ist das Teilen Ihrer Kreation nur ein paar Fingertipps entfernt. Sie können es ganz einfach über Ihre bevorzugten Social-Media-Plattformen, Messaging-Apps oder per E-Mail versenden, wodurch der Prozess der Erfassung, Personalisierung und Weitergabe Ihrer Bildschirminhalte sowohl effizient als auch angenehm ist.
FAQ: Screenshot-Funktionen auf dem Samsung Galaxy A32 5G
Kann ich einen scrollenden Screenshot auf meinem Samsung A32 5G aufnehmen? Wenn das so ist, wie?
Ja, das Samsung A32 5G unterstützt das Scrollen von Screenshots. Nachdem Sie einen Standard-Screenshot erstellt haben, wählen Sie die angezeigte Option „Scrollshot“. Das Telefon scrollt dann automatisch und erfasst den erweiterten Inhalt. Tippen Sie auf den Bildschirm, um das Scrollen an einer beliebigen Stelle zu stoppen.
Ist es möglich, einen Screenshot direkt nach der Aufnahme auf dem Galaxy A32 5G zu bearbeiten?
Absolut. Sobald ein Screenshot auf dem Galaxy A32 5G aufgenommen wurde, werden sofort Bearbeitungsoptionen angezeigt. Sie können sofort zuschneiden, Text hinzufügen, zeichnen oder verschiedene Filter anwenden, ohne zu einer anderen App oder Einstellung navigieren zu müssen.
Wo werden Screenshots auf dem Samsung Galaxy A32 5G gespeichert?
Mit dem Samsung Galaxy A32 5G aufgenommene Screenshots werden automatisch in der Galerie des Telefons gespeichert. Sie finden sie bequem nach Datum sortiert. Auf die Galerie kann direkt über den Startbildschirm oder die Foto-App zugegriffen werden.
Wie kann ich einen Screenshot von meinem Galaxy A32 5G direkt nach der Aufnahme teilen?
Unmittelbar nach der Aufnahme eines Screenshots werden Optionen zum Teilen angezeigt. Tippen Sie auf das Teilen-Symbol und wählen Sie Ihre bevorzugte App oder Ihren bevorzugten Kontakt aus, an den/die Sie es senden möchten. Diese Funktion ermöglicht ein nahtloses und bequemes sofortiges Teilen.
Gibt es Sprachbefehle zum Erstellen eines Screenshots auf dem Samsung A32 5G?
Ja, Sie können Sprachbefehle verwenden, um einen Screenshot auf dem Samsung A32 5G zu erstellen. Richten Sie Bixby oder Google Assistant auf Ihrem Gerät ein und sagen Sie dann einfach den Befehl „Machen Sie einen Screenshot“, um den Bildschirm aufzunehmen, ohne Ihre Hände zu benutzen.
Kann ich auf meinem Galaxy A32 5G einen Screenshot machen, ohne die physischen Tasten zu verwenden?
Definitiv. Abgesehen von der Tastenmethode können Sie einen Screenshot aufnehmen, indem Sie mit der Handkante über den Bildschirm streichen oder das Screenshot-Symbol im Schnellzugriffsfeld verwenden. Stellen Sie sicher, dass diese Funktionen in Ihren Einstellungen aktiviert sind.
Wie ändere ich das Screenshot-Format oder die Qualität auf meinem Samsung A32 5G?
Um das Screenshot-Format oder die Qualität Ihres Galaxy A32 5G zu ändern, gehen Sie zum Einstellungsmenü und suchen Sie nach den Screenshot-Einstellungen. Hier können Sie die Auflösung, das Format (z. B. JPG oder PNG) und andere Qualitätseinstellungen nach Ihren Wünschen anpassen.
Unsere letzten Worte
Das Aufnehmen von Screenshots auf dem Samsung Galaxy A32 5G ist eine einfache, aber leistungsstarke Funktion. Mit dieser Anleitung können Sie Screenshots mühelos speichern, teilen und verwalten. Denken Sie daran: Je öfter Sie diese Funktionen nutzen, desto intuitiver werden sie und verbessern Ihr gesamtes Smartphone-Erlebnis. Viel Spaß beim Screenshoten mit Ihrem Galaxy A32 5G!






Hinterlassen Sie uns einen Kommentar