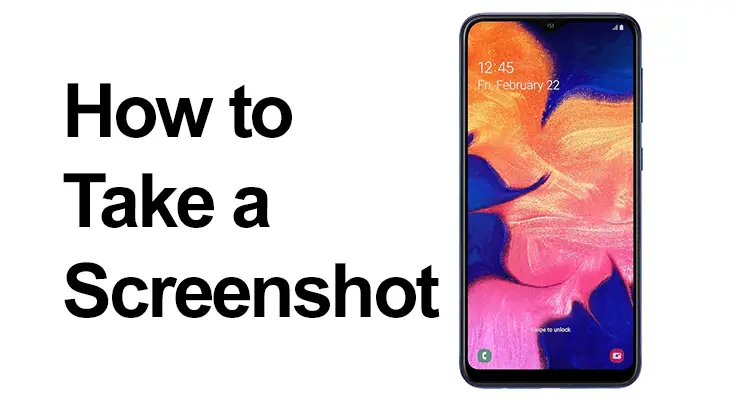
Das Festhalten von Momenten auf Ihrem Smartphone war noch nie so einfach, insbesondere mit dem Samsung Galaxy A10 E/S. Egal, ob Sie ein unvergessliches Gespräch, eine wichtige Information oder einfach nur ein lustiges Meme speichern möchten, es ist wichtig zu wissen, wie man einen Screenshot macht. In diesem Leitfaden führen wir Sie durch die verschiedenen Methoden und Tipps, um diese einfache, aber wichtige Funktion zu meistern.
So erstellen Sie einen Screenshot auf dem Samsung Galaxy A10E: Grundlegende Schritte zum Aufnehmen eines Screenshots
Machen Sie einen Screenshot davon Samsung Galaxy A10 E/S ist unkompliziert. Die gebräuchlichste Methode ist die Verwendung des Samsung A10-Screenshot-Buttons. Halten Sie einfach die Ein-/Aus-Taste und die Leiser-Taste gleichzeitig einige Sekunden lang gedrückt. Sie hören einen Auslöserton, der anzeigt, dass der Screenshot aufgenommen wurde. Diese Methode ist schnell und einfach und eignet sich daher ideal zum Erfassen von Inhalten im Handumdrehen.
- Erster Schritt: Navigieren Sie zu dem Bildschirm, den Sie auf Ihrem Samsung Galaxy A10E aufnehmen möchten.
- Zweiter Schritt: Halten Sie gleichzeitig die Ein-/Aus-Taste und die Leiser-Taste gedrückt. Auf dem Bildschirm erscheint ein Blitz, der anzeigt, dass ein Screenshot erstellt wurde. Abhängig von Ihrer Softwareversion und Ihrem Modell wird möglicherweise eine Benachrichtigung oder ein schwarzer Balken am unteren Bildschirmrand angezeigt, der Optionen zum Öffnen, Bearbeiten, Teilen oder Erstellen eines langen Screenshots bietet.
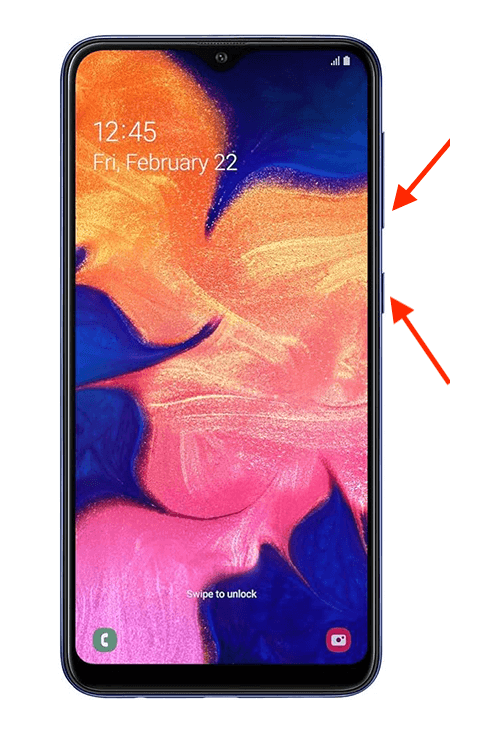
- Dritter Schritt: Der Screenshot wird automatisch in Ihrer Galerie gespeichert, die Sie normalerweise auf Ihrem Startbildschirm mit einem Fotosymbol finden. Abhängig von der Softwareversion kann es sich hierbei um die Google Fotos-App handeln.
- Vierter Schritt: Öffnen Sie Ihre Bildergalerie, um Ihren neuen Screenshot anzusehen, zu bearbeiten, zuzuschneiden oder zu teilen.
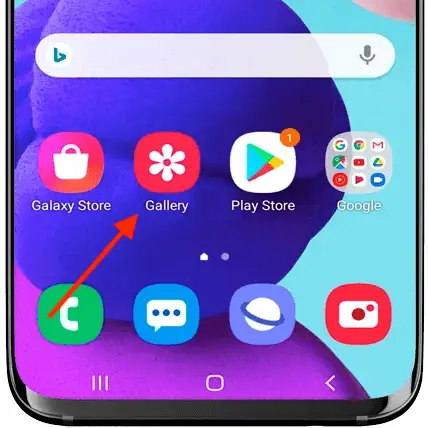
Nachdem Sie einen Screenshot erstellt haben, werden am unteren Bildschirmrand eine Reihe von Optionen angezeigt. Mit diesen Optionen können Sie Ihren Screenshot schnell bearbeiten, zuschneiden oder teilen. Diese Funktion verbessert das Gesamterlebnis, indem sie sofortigen Zugriff auf wichtige Bearbeitungswerkzeuge ermöglicht.
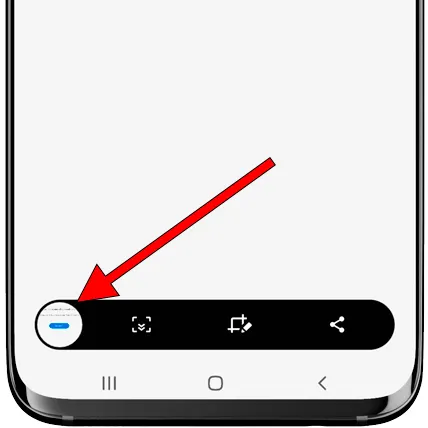
Screenshot Samsung A10 E Tutorial: Integrierte Verknüpfungen nutzen
Das Samsung Galaxy A10 ist mit mehreren Screenshot-Verknüpfungen ausgestattet. Eine praktische Funktion ist das Wischen mit der Handfläche zum Erfassen. Aktivieren Sie diese Funktion in den Einstellungen und Sie können einen Screenshot erstellen, indem Sie einfach mit der Handkante über den Bildschirm streichen. Dies ist besonders nützlich, wenn Sie nicht beide Hände benutzen können.
Aufnehmen ohne Tasten
- Erster Schritt: Aktivieren Sie die Handflächenwischfunktion in den Einstellungen
- Zweiter Schritt: Öffnen Sie den Bildschirm oder die App, von der Sie einen Screenshot erstellen möchten.
- Dritter Schritt: Verwenden Sie Palm Swipe von rechts nach links auf Ihrem Bildschirm.

Alternative: Wischen Sie vom oberen Bildschirmrand nach unten, um die Schnellzugriffsleiste zu öffnen. Tippen Sie auf das Screenshot-Symbol. Wenn es nicht sichtbar ist, müssen Sie es möglicherweise zu Ihrem Verknüpfungsfenster hinzufügen.
Samsung A10 E Screenshot-Methode: Ganzseitige Erfassung
Das Samsung A10 bietet eine Scroll-Screenshot-Funktion zum Erfassen langer Artikel oder Chatverläufe. Nach der Einnahme von a Standard-Screenshot, tippen Sie auf die Option „Bildlaufaufnahme“, um den Screenshot nach unten zu erweitern. Diese Methode eignet sich perfekt zum Erfassen von Inhalten, die nicht auf einen Bildschirm passen.
Mit der One UI-Ebene von Samsung können Sie einen Scroll-Screenshot einer Webseite oder App erstellen:
- Erster Schritt: Erfassen Sie einen Standard-Screenshot.
- Zweiter Schritt: Tippen Sie auf „Scrollshot“, um den gesamten Inhalt aufzunehmen.
- Dritter Schritt: Tippen Sie auf den Bildschirm, um den Screenshot zu stoppen. Achten Sie auf sehr lange oder unendlich lange Schriftrollen, da diese große Bilder erzeugen und möglicherweise Systemprobleme verursachen können.
Ihr Samsung A10 ist intelligent genug, um verschiedene Szenarien zu bewältigen. Egal, ob Sie mitten in einem Spiel sind oder ein Video ansehen, die Schritte dazu mach ein Bildschirmfoto bleibt gleich. Denken Sie daran, dass einige Apps das Erstellen von Screenshots aus Sicherheits- oder Urheberrechtsgründen möglicherweise einschränken.
Fehlerbehebung bei häufigen Problemen
Gelegentlich kann es zu Problemen wie nicht reagierenden Schaltflächen oder fehlgeschlagenen Screenshot-Versuchen kommen. Normalerweise können diese Probleme durch einen einfachen Neustart Ihres Geräts behoben werden. Stellen Sie sicher, dass die Software Ihres Telefons aktualisiert ist, um solche Störungen zu vermeiden.
FAQ-Bereich
Wie bearbeite ich einen Screenshot, nachdem ich ihn auf meinem Samsung A10 aufgenommen habe?
Nachdem Sie einen Screenshot auf Ihrem Samsung A10 erstellt haben, sehen Sie unten auf dem Bildschirm eine Reihe von Optionen, einschließlich Bearbeitungstools. Tippen Sie auf die Bearbeitungsoption, um auf Funktionen wie Zuschneiden, Zeichnen, Hinzufügen von Text und mehr zuzugreifen. Diese Tools sind intuitiv und ermöglichen es Ihnen, Ihren Screenshot sofort zu ändern, sodass Sie Ihre Aufnahmen bequem personalisieren oder mit Anmerkungen versehen können, bevor Sie sie teilen.
Wo werden Screenshots auf dem Samsung Galaxy A10 gespeichert?
Aufgenommene Screenshots Samsung Galaxy A10 werden automatisch in der Galerie-App gespeichert. Sie finden die Galerie auf Ihrem Startbildschirm oder in der App-Schublade, normalerweise dargestellt durch ein Fotosymbol. In der Galerie werden Screenshots normalerweise in einem separaten Ordner mit der Bezeichnung „Screenshots“ gespeichert, sodass Sie Ihre Aufnahmen leicht finden und verwalten können.
Kann ich mit Sprachbefehlen einen Screenshot auf dem Galaxy A10 E/S erstellen?
Ja, Sie können mit Sprachbefehlen einen Screenshot auf Ihrem Galaxy A10 E/S erstellen, wenn Sie Samsungs Bixby oder Google Assistant eingerichtet haben. Aktivieren Sie einfach den Assistenten mit dem Aktivierungswort oder der Schaltfläche und sagen Sie dann einen Befehl wie „Machen Sie einen Screenshot“. Diese Freisprechmethode ist besonders nützlich, wenn Sie keinen physischen Zugriff auf die Tasten oder den Bildschirm haben.
Wie mache ich einen Screenshot auf dem Samsung A10, ohne den Netzschalter zu verwenden?
Um einen Screenshot auf Ihrem Samsung A10 zu erstellen, ohne den Netzschalter zu verwenden, können Sie die Handflächenwischfunktion verwenden. Stellen Sie zunächst sicher, dass diese Funktion in Ihren Einstellungen aktiviert ist. Streichen Sie dann einfach mit der Handkante horizontal über den Bildschirm. Diese gestenbasierte Methode ist eine einfache Alternative zu tastenbasierten Screenshots.
Warum kann ich auf meinem Samsung Galaxy A10 keinen Screenshot machen und wie kann ich das Problem beheben?
Wenn Sie auf Ihrem Samsung Galaxy A10 keinen Screenshot erstellen können, kann dies an einem Softwarefehler oder einem Einstellungsproblem liegen. Versuchen Sie zunächst, Ihr Gerät neu zu starten, um zu sehen, ob das Problem dadurch behoben wird. Wenn nicht, prüfen Sie, ob in Ihren Einstellungen Einschränkungen festgelegt sind, die das Erstellen von Screenshots verhindern könnten. Wenn das Problem weiterhin besteht, sollten Sie die Einstellungen Ihres Telefons zurücksetzen (Einstellungen -> Allgemeine Verwaltung -> Zurücksetzen -> Einstellungen zurücksetzen). Beachten Sie jedoch, dass dadurch alle Einstellungen außer persönlichen Daten und heruntergeladenen Apps zurückgesetzt werden.
Unser Fazit
In diesem Beitrag haben wir alles behandelt, von den grundlegenden Schritten bis hin zu erweiterten Funktionen und Tipps zur Fehlerbehebung beim Erstellen von Screenshots auf dem Samsung Galaxy A10 E/S. Unabhängig davon, ob Sie ein erfahrener Benutzer oder Neuling auf diesem Gerät sind, kann die Beherrschung der Screenshot-Funktion Ihr Benutzererlebnis erheblich verbessern. Denken Sie daran, ein Screenshot ist mehr als nur ein Bild. Es ist eine Möglichkeit, Momente, Informationen und Ideen festzuhalten und zu teilen. Viel Spaß beim Screengrabbing!






Hinterlassen Sie uns einen Kommentar