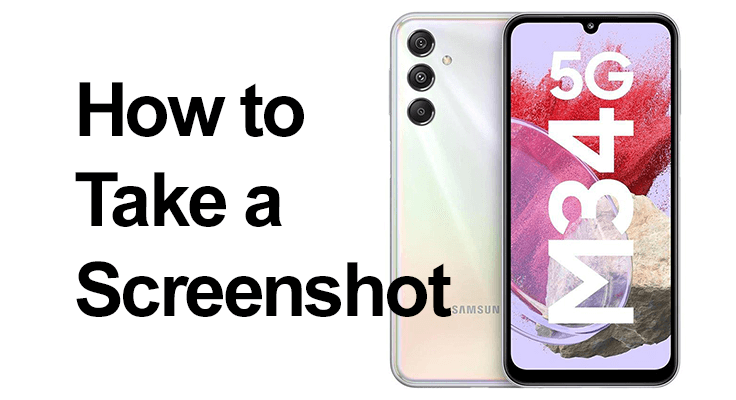
Einen Moment festhalten, eine Information teilen oder einfach etwas für später speichern – Screenshots sind ein wesentlicher Bestandteil unseres digitalen Lebens. Wenn Sie ein Samsung Galaxy M34 5G-Benutzer sind, ist dieses Handbuch Ihre Anlaufstelle für alles, was mit dem Erstellen von Screenshots zu tun hat.
So erstellen Sie einen Screenshot auf dem Samsung Galaxy M34 5G
Das Samsung Galaxy M34 5G bietet ein nahtloses Erlebnis beim Aufnehmen von Screenshots. Um einen einfachen Screenshot zu erstellen, halten Sie einfach die Lautstärketaste und die Einschalttaste gleichzeitig einige Sekunden lang gedrückt. Sie hören einen Kameraauslöserton und der Bildschirm blinkt, um anzuzeigen, dass der Screenshot aufgenommen wurde.
Das Samsung Galaxy M34 5G bietet ein nahtloses Erlebnis beim Aufnehmen von Screenshots. Um einen einfachen Screenshot zu erstellen, befolgen Sie diese einfachen Schritte:
- Bereiten Sie Ihren Bildschirm vor: Navigieren Sie zu dem gewünschten Inhalt auf Ihrem Bildschirm erfassen.
- Drücken Sie die Tasten: Halten Sie die Lautstärketaste und die Ein/Aus-Taste gleichzeitig gedrückt. Sie müssen sie gleichzeitig drücken und etwa zwei Sekunden lang gedrückt halten.
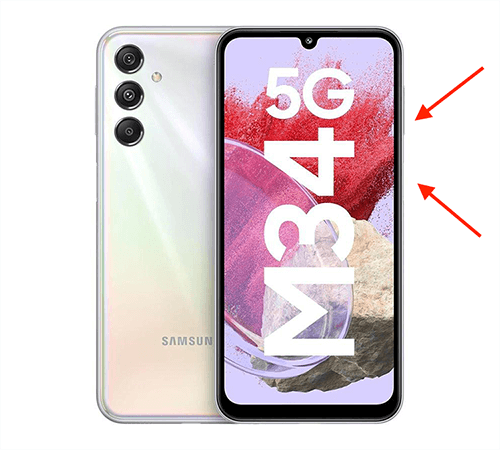
- Erfassen Sie den Screenshot: Achten Sie auf das Auslösegeräusch der Kamera und beobachten Sie, wie der Bildschirm kurz blinkt. Dies zeigt an, dass Ihr Screenshot erfolgreich aufgenommen wurde.
- Sehen Sie sich Ihren Screenshot an: Wischen Sie vom oberen Bildschirmrand nach unten, um das Benachrichtigungsfeld anzuzeigen und Ihren Screenshot anzusehen. Tippen Sie auf den Screenshot in der Benachrichtigung, um ihn zu bearbeiten, zu teilen oder zu löschen. Der Screenshot wird automatisch in der Galerie Ihres Telefons gespeichert. Sie können sofort über das Benachrichtigungsfeld darauf zugreifen oder es später in der Galerie-App im Album „Screenshots“ finden.
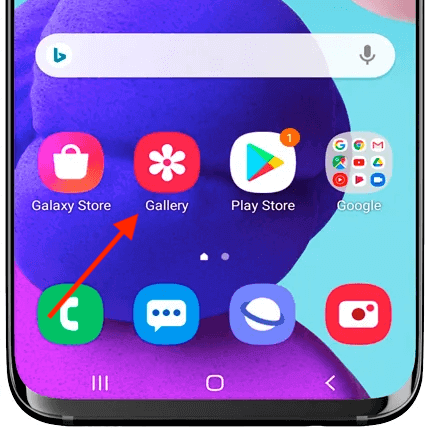
Alternative Möglichkeiten zur Bildschirmaufnahme Samsung M34
Handfläche wischen
Über die Standardmethode hinaus bietet das Samsung M34 alternative Möglichkeiten zur Erfassung Ihres Bildschirms. Eine beliebte Methode ist das Wischen mit der Handfläche. Um dies zu aktivieren, gehen Sie zu Einstellungen > Erweiterte Funktionen > Bewegungen und Gesten und aktivieren Sie „Zum Aufnehmen mit der Handfläche wischen“. Streichen Sie dann mit der Handkante horizontal über den Bildschirm, um einen Screenshot zu machen.

Assistentenmenü
Das Samsung Galaxy M34 5G Unterstützt auch Screenshots über das Assistentenmenü. Aktivieren Sie es in den Eingabehilfen-Einstellungen und verwenden Sie das Bildschirmmenü, um Screenshots ohne Tastenkombinationen aufzunehmen. Dies ist besonders hilfreich, wenn Sie physische Tasten als schwierig empfinden.
- Aktivieren Sie das Assistentenmenü: Gehen Sie zu „Einstellungen“ > „Bedienungshilfen“ > „Interaktion und Geschicklichkeit“ und aktivieren Sie dann das Assistentenmenü.
- Nehmen Sie einen Screenshot: Tippen Sie auf die schwebende Assistenten-Menüschaltfläche auf Ihrem Bildschirm und wählen Sie „Screenshot“.
- Zugriff auf Screenshot: Finden Sie die aufgenommener Screenshot in Ihrer Galerie zum Anzeigen oder Bearbeiten.
Scroll Capture: Samsung M34 Screen Grab Guide
Für die, die es brauchen mach Screenshots Machen Sie sich häufig mit Verknüpfungen vertraut. Mit der Smart-Capture-Funktion können Sie scrollende Screenshots von langen Seiten erstellen. Das Samsung Galaxy M34 5G verfügt über eine innovative Funktion namens „Scroll Capture“, die unglaublich nützlich ist, um Inhalte zu erfassen, die über die Grenzen des sichtbaren Bildschirms hinausgehen, wie zum Beispiel eine lange Webseite oder ein langes Dokument.
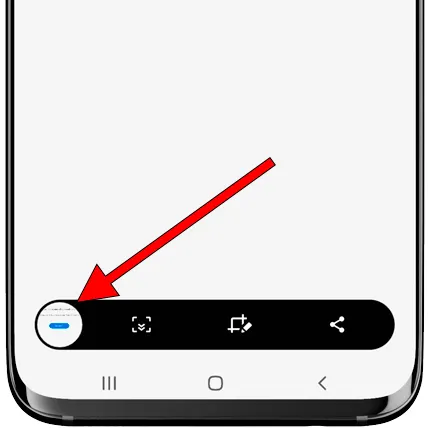
Nach dem Starten eines Standard-Screenshots mit der Lautstärketaste und der Ein-/Aus-Taste erscheint am unteren Bildschirmrand ein kleines Menü. Durch Auswahl der Option „Bildlaufaufnahme“ scrollt das Telefon automatisch nach unten und fügt dem Screenshot zusätzliche Inhalte hinzu. Dieser Vorgang kann wiederholt werden, bis der gesamte gewünschte Inhalt erfasst ist. Diese Funktion erweitert die Funktionalität von Screenshots und ermöglicht die mühelose Erfassung umfangreicher Informationen in einem einzigen, länglichen Bild.
FAQ zum Erstellen von Screenshots auf dem Galaxy M34 5G
Kann ich meine Screenshots auf dem Samsung Galaxy M34 5G bearbeiten?
Ja, das Samsung Galaxy M34 5G ermöglicht die sofortige Bearbeitung von Screenshots. Wenn du mach ein Bildschirmfotokönnen Sie über das Benachrichtigungsfeld oder die Galerie darauf zugreifen. Dort finden Sie Optionen zum Zuschneiden, Hinzufügen von Text, Zeichnen und mehr, sodass Sie Ihre Screenshots nach Bedarf personalisieren oder mit Anmerkungen versehen können.
Ist es möglich, auf dem Galaxy M34 5G einen scrollenden Screenshot zu machen?
Absolut. Das Galaxy M34 5G unterstützt „Scroll Capture“, eine Funktion, mit der Sie erweiterte Screenshots von Inhalten erstellen können, die eine Bildschirmlänge überschreiten. Nachdem Sie einen Standard-Screenshot erstellt haben, wählen Sie „Scroll-Aufnahme“, um zusätzlichen Inhalt einzuschließen. Sie können dies wiederholen, bis der gesamte gewünschte Inhalt erfasst ist.
Wie finde und teile ich meine Screenshots auf dem Samsung M34 5G?
Mit dem Samsung M34 5G aufgenommene Screenshots werden automatisch in der Galerie-App im Album „Screenshots“ gespeichert. Öffnen Sie zum Teilen den Screenshot, tippen Sie auf das Teilen-Symbol und wählen Sie aus verschiedenen Freigabeoptionen wie Social Media, E-Mail oder Messaging-Apps, um ihn ganz einfach mit anderen zu teilen.
Kann ich einen Screenshot mit Sprachbefehlen auf meinem Galaxy M34 5G machen?
Ja, Sie können Sprachbefehle verwenden, um einen Screenshot auf Ihrem Galaxy M34 5G zu erstellen. Durch die Aktivierung von Bixby oder Google Assistant können Sie einfach Befehle wie „Hey Bixby, machen Sie einen Screenshot“ sagen und das Gerät erfasst den Bildschirm, ohne dass Sie Ihre Hände benutzen müssen.
Gibt es Apps für bessere Screenshot-Funktionen auf dem Samsung M34 5G?
Während das Samsung M34 5G über robuste integrierte Screenshot-Funktionen verfügt, können Sie diese Funktionalität mit im Google Play Store verfügbaren Drittanbieter-Apps weiter verbessern. Diese Apps bieten zusätzliche Funktionen wie automatisches Zuschneiden, Organisieren von Screenshots in Ordnern und erweiterte Bearbeitungsoptionen.
Wie mache ich einen Screenshot, ohne den Netzschalter meines M34 5G zu verwenden?
Um einen Screenshot zu erstellen, ohne den Netzschalter Ihres M34 5G zu verwenden, können Sie das Assistentenmenü verwenden. Aktivieren Sie es in den Eingabehilfen-Einstellungen und verwenden Sie dann das Bildschirmmenü, um Ihren Bildschirm aufzunehmen. Dies ist besonders nützlich, wenn Sie die Verwendung physischer Tasten als schwierig empfinden.
Unser Fazit
Zusammenfassend lässt sich sagen, dass das Samsung Galaxy M34 5G vielfältige Möglichkeiten zum Erstellen von Screenshots bietet, die auf unterschiedliche Bedürfnisse und Vorlieben eingehen. Von herkömmlichen Tastenkombinationen bis hin zu erweiterten Funktionen wie Sprachbefehlen und Handflächenwischern gibt es für jeden eine Methode. Nutzen Sie diese Techniken, um das Beste aus Ihrem Samsung Galaxy M34 5G herauszuholen und wichtige Momente nur einen Klick entfernt zu halten.






Hinterlassen Sie uns einen Kommentar