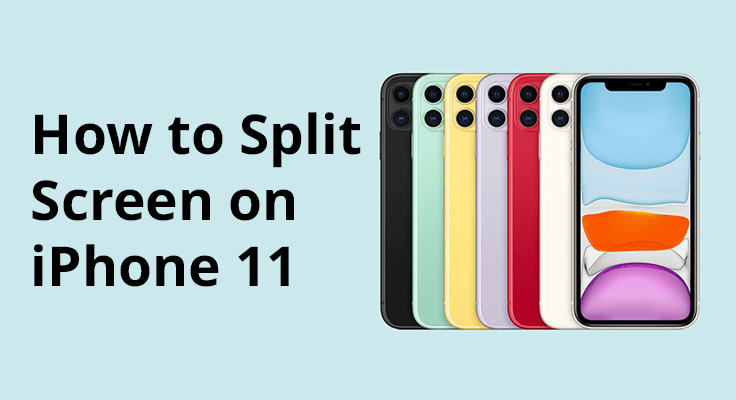
Suchen Sie nach Möglichkeiten, auf Ihrem iPhone 11 Multitasking zu betreiben, wie Sie es mit dem geteilten Bildschirm auf einem iPad können? Obwohl es sich um einen echten geteilten Bildschirm handelt, wie auf dem iPadist auf dem iPhone 11 nicht verfügbar, iOS bietet alternative Multitasking-Methoden. Apples iOS unterstützt derzeit nicht die Aufteilung des Bildschirms in zwei Hälften, um zwei Apps nebeneinander auszuführen. Sie können jedoch weiterhin effizient Multitasking betreiben, indem Sie Funktionen wie den App Switcher, Bild-in-Bild oder Apps von Drittanbietern für mehrere Browser-Registerkarten parallel nutzen.
Beim Multitasking auf dem iPhone 11 geht es darum, schnell zwischen Apps zu wechseln oder Bild-in-Bild für Videoanrufe zu verwenden oder Videos anzusehen, während man eine andere App nutzt. In diesem Leitfaden erfahren Sie, wie Sie auf Ihrem iPhone 11 effektiv Multitasking betreiben und dabei die verfügbaren Funktionen nutzen können, um Ihre Produktivität und Benutzererfahrung zu verbessern. Lassen Sie uns in die alternativen Methoden eintauchen, um Multitasking auf Ihrem iPhone 11 zu erreichen.

Art von Split Screen oder Multitasking
Wenn Sie Apps ausführen, die Multitasking unterstützen, können Sie den Bildschirm während der Verwendung der App einfach teilen und auch eine andere App öffnen. Es gibt drei Arten von Geteilter Bildschirm und sie umfassen:
- Geteilte Sicht: Dabei werden zwei Apps nebeneinander angezeigt. Sie können die Größe der Apps ändern, indem Sie den Schieberegler ziehen, der zwischen ihnen angezeigt wird.
- Überschieben: In Slide Over erscheint eine App in einem kleineren schwebenden Fenster, das Sie auf die linke oder rechte Seite Ihres Bildschirms ziehen können.
- Mittleres Fenster: In einigen Apps können Sie ein mittleres Fenster öffnen, sodass Sie sich auf diese bestimmte App konzentrieren und gleichzeitig auf andere Elemente wie eine E-Mail oder eine Notiz zugreifen können.
Aktivieren des Split-Screen-Modus auf Ihrem iPhone: Schritt-für-Schritt-Anleitung
Die Split-Screen-Funktion ist eine Funktion, die ausschließlich bei bestimmten größeren und neueren iPhone-Modellen verfügbar ist. Um diese Funktion zu aktivieren, sollten Sie:
- Greifen Sie auf die Einstellungen auf Ihrem iPhone zu.
- Gehen Sie zu „Anzeige & Helligkeit“, wählen Sie dann „Anzeige“, gefolgt von „Zoom“ und schließlich „Zoom einstellen“. Diese Konfiguration ist entscheidend, damit Ihr iPhone eine geteilte Bildschirmansicht erstellen kann.
- Um den geteilten Bildschirm anzuzeigen, positionieren Sie Ihr iPhone horizontal. Das Gerät wechselt dann automatisch in den Split-Screen-Modus.
So verwenden Sie den geteilten Bildschirm auf Ihrem iPhone
Hier sind die verfügbaren Optionen, wenn Sie die Split-Screen-Funktion verwenden:
- Wenn Sie Split Screen starten, wird die App angezeigt, die Sie gerade verwenden, sowie eine zusätzliche Funktion.
- Bei dieser zusätzlichen Funktion kann es sich um Ihren Kalender, Ihre Kontakte, Ihre Uhr oder Erinnerungen handeln.
- Es ist wichtig zu beachten, dass Sie auf einem iPhone im Gegensatz zu einem iPad nicht mehrere Apps gleichzeitig anzeigen können. Aufgrund der Bildschirmgröße des iPhones ist der Split Screen auf die Anzeige einer App und einer zusätzlichen Informationsfunktion, wie z. B. einer Uhr oder ähnlichem, beschränkt.
So teilen Sie den Bildschirm auf dem iPhone 11/ 11 Pro / 11 Pro Max mit Videoanrufen und Videos
Multitasking auf dem iPhone wurde mit der Einführung von revolutioniert Picture in Picture (PiP)-Modus. Mit dieser Funktion können Benutzer weiterhin ein Video ansehen oder einen FaceTime-Anruf führen, während sie gleichzeitig andere Apps verwenden. Dies ist eine bequeme Möglichkeit, in Verbindung zu bleiben oder sich zu unterhalten, ohne Ihren Arbeitsablauf oder andere mobile Aktivitäten zu unterbrechen.
Stellen Sie sich zum Beispiel vor, Sie führen ein FaceTime-Gespräch und machen sich gleichzeitig Notizen zur Kücheneinrichtung. Dieses Multitasking wird nahtlos ermöglicht Apples Bild im Bild. Wenn Sie ein Video ansehen, tippen Sie einfach auf die Schaltfläche „Video minimieren“. Das Video wird auf eine Ecke Ihres Bildschirms verkleinert, sodass Sie auf den Startbildschirm und andere Anwendungen zugreifen können.
Hier ist eine kurze Schritt-für-Schritt-Anleitung zur Verwendung von Bild in Bild auf Ihrem iPhone:
- Video minimieren: Tippen Sie beim Ansehen auf die Schaltfläche „Video minimieren“.
- Ändern Sie die Größe des Videofensters: Öffnen Sie das Fenster, um es zu vergrößern, und schließen Sie es, um es zu verkleinern.
- Kontrollieren Sie die Sicht: Tippen Sie auf das Videofenster, um Steuerelemente anzuzeigen oder auszublenden.
- Positionieren Sie das Video neu: Ziehen Sie das Fenster in eine beliebige Ecke des Bildschirms.
- Verstecke das Video: Ziehen Sie es vom linken oder rechten Rand des Bildschirms weg.
- Schließen Sie das Video: Tippen Sie im Videofenster auf die Schaltfläche „Schließen“.
- Zurück zum Vollbildmodus: Tippen Sie im Videofenster auf die Schaltfläche „Vollbild wiederherstellen“.
Mit diesen einfachen Schritten verbessert der Bild-in-Bild-Modus das iPhone-Erlebnis, indem er eine flexible und benutzerfreundliche Möglichkeit bietet, mehrere Aufgaben gleichzeitig zu verwalten. Das ist alles.
Geteilter Bildschirm auf dem iPhone 11 mit einer Drittanbieter-App
Wie mache ich einen Doppelbildschirm auf dem iPhone 11? Im Apple Store gibt es unzählige Apps, mit denen Sie bei Bedarf den Bildschirm Ihres iPhone 11 teilen können. Wenn also die erste oben genannte Methode für Sie nicht funktioniert, müssen Sie diese Split-Screen-Methode verwenden, die gut und effektiv ist. Allerdings müssen Sie beachten: Sie können nur zwei verschiedene Browser-Tabs nebeneinander verwenden. Sie können nicht zwei verschiedene Apps auf einem geteilten Bildschirm verwenden. Befolgen Sie dazu die folgenden Schritte.
- Schritt 1: Gehen Sie auf Ihrem Apple zum Apple App Store iPhone 11 Pro max.
- Schritt 2: Suchen Sie als Nächstes nach „Geteilter Bildschirm mit zwei Fenstern” in der Suchleiste oder Sie können es über diesen Link installieren: Geteilter Bildschirm mit zwei Fenstern.
- Schritt 3: Installieren Sie die App auf Ihrem Gerät, öffnen Sie sie und genießen Sie einen Browser mit geteiltem Bildschirm auf Ihrem iPhone.

Wechseln Sie schnell zwischen verschiedenen Apps mit dem App Switcher
Der App Switcher auf dem iPhone 11 ist eine intuitive Funktion, die das Multitasking erheblich verbessert, indem sie es Benutzern ermöglicht, mühelos zwischen Apps zu navigieren, die im Hintergrund ausgeführt werden. Die Aktivierung des App Switchers ist ein Kinderspiel: Wischen Sie vom unteren Bildschirmrand nach oben und halten Sie in der Mitte kurz inne. Diese Geste zeigt ein Karussell aktuell aktiver Apps an, die als eine Reihe von Karten angezeigt werden.
Benutzer können nach links oder rechts wischen, um sie zu durchsuchen. Durch die Auswahl einer App-Karte rückt diese in den Vordergrund und ermöglicht einen reibungslosen Übergang und eine effiziente Verwaltung mehrerer Aufgaben. Diese nahtlose Wechselfunktion spart nicht nur Zeit, sondern erhält auch den Arbeitsablauf aufrecht, was besonders nützlich für diejenigen ist, die häufig zwischen verschiedenen Anwendungen für den beruflichen oder privaten Gebrauch jonglieren.
FAQ-Bereich
Kann das iPhone 11 Pro einen Split-Screen mit 2 Apps ausführen?
Das iPhone 11 unterstützt keine native Split-Screen-Funktion, um zwei Apps gleichzeitig auf demselben Bildschirm zu verwenden. Während Multitasking durch App-Wechsel möglich ist, bietet das iPhone 11 keinen Split-Screen-Modus wie einige Tablets oder Android-Geräte. Für Videoanrufe oder Videos steht ein Bild-in-Bild-Modus zur Verfügung.
Beeinflusst der geteilte Bildschirm die Leistung des iPhone 11?
Da das iPhone 11 keine native Split-Screen-Funktion unterstützt, hat die Nutzung des Split-Screens keine direkten Auswirkungen auf die Leistung. Multitasking auf dem iPhone 11 erfolgt über App-Wechsel, der von iOS effizient verwaltet wird, um die Leistung zu optimieren. Für einige Apps wie Facetime gibt es einen Bild-in-Bild-Modus, der die Leistung nicht beeinträchtigt.
Welche Apps unterstützen den geteilten Bildschirm auf dem iPhone 11?
Das iPhone 11 verfügt nicht über eine Split-Screen-Funktion für Multitasking mit Apps. Daher gibt es keine Liste von Apps, die den geteilten Bildschirm auf diesem Gerät unterstützen. Multitasking erfolgt hauptsächlich durch den Wechsel zwischen Vollbild-Apps.
Wie ändere ich die Größe von App-Fenstern im Split-Screen-Modus auf dem iPhone 11?
Die Größenänderung von App-Fenstern im Split-Screen-Modus gilt nicht für das iPhone 11, da es kein Split-Screen-Multitasking unterstützt. Benutzer können jeweils nur eine Vollbild-App anzeigen und mit ihr interagieren.
Kann ich Videos im geteilten Bildschirm auf dem iPhone 11 ansehen?
Auf dem iPhone 11 können Sie keine Videos im Splitscreen-Modus neben einer anderen App ansehen. Mit der Bild-in-Bild-Funktion (PiP) können Sie Videos jedoch in einer kleinen, anpassbaren Überlagerung ansehen, während Sie andere Apps verwenden. Dies ist jedoch nicht dasselbe wie ein geteilter Bildschirm.
Ist der geteilte Bildschirm auf dem iPhone 11 in allen Ausrichtungen verfügbar?
Da das iPhone 11 keine echte Splitscreen-Funktion unterstützt, entfällt die Frage der Ausrichtungskompatibilität. Die Bild-in-Bild-Funktion funktioniert sowohl im Hoch- als auch im Querformat, ist jedoch auf bestimmte Arten von Inhalten wie Videos beschränkt.
Über iPhone 11 Pro
Das iPhone 11 Pro ist ein großartiges Gerät mit einer Bildschirmdiagonale von 5.8 Zoll und einer Auflösung von 1125 x 2436 Pixeln. Das Mobilteil wird von einem Apple A13 Bionic-Chipsatz mit einem integrierten Speicher von 64 GB 4 GB RAM, 256 GB 4 GB RAM und 512 GB 4 GB RAM angetrieben. Es verfügt über 12-MP-Dreifachkameras auf der Rückseite und eine Frontkamera mit 12 MP für Selfies. Es gibt auch andere Extras, die mit dem Telefon geliefert werden.






Hinterlassen Sie uns einen Kommentar