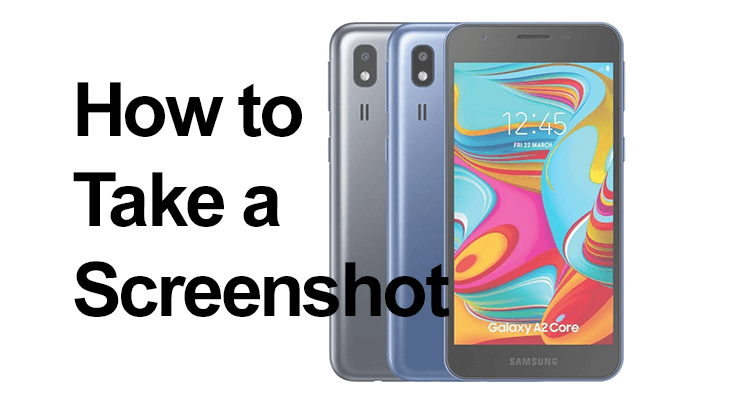
Las capturas de pantalla son una característica fundamental en los teléfonos inteligentes modernos, ya que capturan todo, desde una conversación de WhatsApp hasta una historia de Instagram. En esta publicación, exploraremos cómo usar esta función de manera efectiva en el Samsung Galaxy A2 Core y A02S, equipados con Android 10, actualizable a Android 11, One UI 3.1.
Una captura de pantalla es una instantánea digital de la visualización de su pantalla actual, invaluable para guardar o compartir momentos. Estos dispositivos ofrecen múltiples métodos para tomar capturas de pantalla, eliminando la necesidad de aplicaciones adicionales.
Cómo hacer una captura de pantalla en Samsung Galaxy A02S
Hacer una captura de pantalla en el Samsung Galaxy A02S es una característica simple pero crucial para sus usuarios. Ya sea para guardar una conversación memorable, una puntuación alta en un juego o un artículo interesante, tomar una captura de pantalla se puede hacer de manera rápida y eficiente. El proceso está diseñado para ser intuitivo y requiere solo presionar una combinación de botones.
Aquí hay un rápido tutorial paso a paso:
- Prepara la pantalla: navegue hasta la pantalla que desea capturar. Podría ser cualquier cosa que se muestre en su teléfono: un mensaje de texto, una aplicación o una página web.

- Presione los botones: Mantenga presionados los botones de encendido y bajar volumen simultáneamente. Debes presionar estos botones al mismo tiempo y mantenerlos presionados durante aproximadamente un segundo.
- Capture la captura de pantalla: Una vez que presione estos botones correctamente, la pantalla parpadeará brevemente y escuchará un sonido del obturador. Esto indica que la captura de pantalla se ha realizado correctamente.
- Accede y comparte: La captura de pantalla capturada se guardará automáticamente en la galería de su teléfono (memoria interna o tarjeta SD). Puede acceder, editarlo, compartirlo o eliminarlo según sus necesidades.
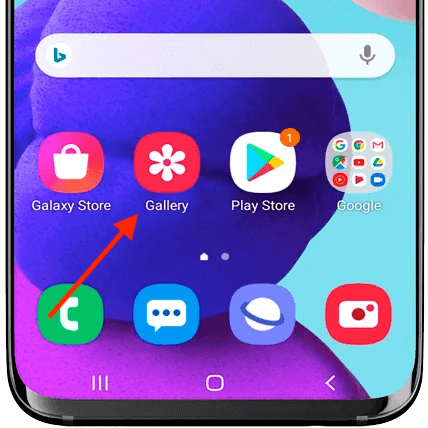
Este sencillo método garantiza que, en cualquier momento, puedas guardar rápidamente lo que hay en tu pantalla sin necesidad de herramientas o aplicaciones adicionales. El Galaxy A02S hace que esta tarea diaria sea cómoda y mejora la experiencia del usuario.
Captura de pantalla fácil Samsung A02S con Palm-Swipe
Tomar una captura de pantalla en el Samsung Galaxy A02S es increíblemente fácil de usar y ofrece dos métodos convenientes. El primero es el método tradicional de botón y el segundo es la innovadora función de deslizar la palma de la mano de Samsung.
Aquí hay una breve guía para el método Palm-Swipe:
- permitir: Vaya a 'Configuración' (donde puede encontrar configuración del correo de voz también), luego 'Funciones avanzadas'. Active 'Deslizar la palma para capturar'.
- Deslice: Coloque el lado de su mano en el borde de la pantalla y deslícelo hacia el otro lado.
- Guardar: La pantalla parpadeará, indicando que su captura de pantalla ha sido capturada y guardada.
Ambos métodos guardarán la captura de pantalla en la galería, donde podrás verla, editarla y compartirla según sea necesario. Deslizar la palma de la mano añade una alternativa basada en gestos a la pulsación tradicional de un botón, lo que proporciona facilidad de uso en diversas situaciones.
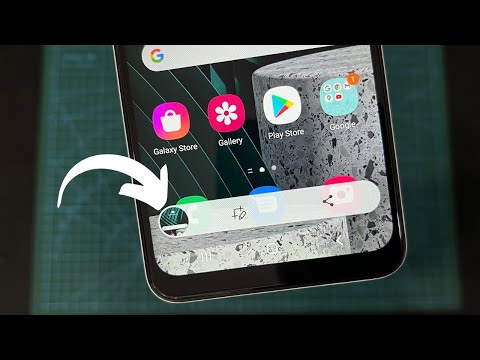
Tomar capturas de pantalla con desplazamiento
La función 'Scrollshot' del Samsung Galaxy A02S es perfecta para capturar contenido que abarca varias longitudes de pantalla, como un artículo extenso o un historial de chat. Después de tomar la captura de pantalla inicial, toque la opción "Captura de desplazamiento" que aparece. Su pantalla se desplazará automáticamente hacia abajo, uniendo una imagen continua. Toque la pantalla cuando haya capturado todo lo que necesita y la captura de pantalla ampliada se guardará en su galería, lista para revisarla o compartirla.
Ayuda de captura de pantalla del Samsung Galaxy A02S
Si tienes problemas tomando capturas de pantalla en su Samsung Galaxy A02S, comience verificando la funcionalidad de sus botones. Si están funcionando correctamente pero aún tienes problemas, un simple reinicio de tu dispositivo puede resolver la mayoría de los problemas de software. Una vez que se toma una captura de pantalla con éxito, aparecerá una notificación de acceso rápido, lo que le permitirá ver o compartir su captura de pantalla con facilidad.
Edición y uso compartido de capturas de pantalla
Después de tomar una captura de pantalla en su dispositivo, editarla y compartirla al instante es muy fácil. Simplemente baje el panel de notificaciones o diríjase a su galería para encontrar la nueva imagen. Desde allí, puedes recortar, anotar o agregar filtros antes de compartir tu captura de pantalla editada directamente con amigos, familiares o en las redes sociales.
Sección FAQ
¿Se necesita alguna aplicación para tomar capturas de pantalla en el Samsung A02S?
No se requieren aplicaciones adicionales para tomar capturas de pantalla en el Samsung A02S. El dispositivo viene con funcionalidad de captura de pantalla incorporada que se puede utilizar mediante atajos de botones o gestos, como parte del sistema operativo Android en el que se ejecuta el teléfono.
¿Cómo puedo compartir mis capturas de pantalla del Galaxy A2 Core con otras personas?
Las capturas de pantalla tomadas con el Galaxy A2 Core se pueden compartir directamente desde el panel de notificaciones inmediatamente después de la captura. Alternativamente, puede ir a la aplicación Galería, seleccionar la captura de pantalla y usar el botón compartir para enviarla por correo electrónico, redes sociales u otras aplicaciones de comunicación.
¿Dónde se guardan las capturas de pantalla en el Samsung A02S?
En el Samsung A02S, las capturas de pantalla se guardan automáticamente en la carpeta "Capturas de pantalla" dentro de la aplicación Galería. Puede acceder a esta carpeta abriendo la Galería y buscando el álbum o carpeta 'Capturas de pantalla' en la sección de álbumes.
¿Puedo tomar una captura de pantalla en mi Samsung Galaxy A2 Core sin usar el botón de encendido?
Sí, puedes tomar una captura de pantalla sin usar el botón de encendido de tu Samsung Galaxy A2 Core habilitando la función "Deslizar la palma para capturar" en la configuración en "Funciones avanzadas". Una vez habilitado, puede tomar una captura de pantalla deslizando el borde de su mano por la pantalla.
¿Es posible capturar un vídeo o GIF en lugar de una captura de pantalla estática en el Samsung A02S?
Sí, el Samsung A02S te permite grabar un video de tu pantalla, lo cual es útil para capturar contenido dinámico. Para grabar videos o crear GIF, puede usar la función de grabación de pantalla incorporada, que se puede encontrar en el panel de configuración rápida.
Nuestra conclusión
Tomar capturas de pantalla en el Samsung Galaxy A2 Core y A02S es versátil y fácil de usar. Recuerde, para capturas de página completa, One UI de Samsung ofrece la función única 'Scrollshot'. Si tiene problemas, restablezca su configuración para corregir la funcionalidad de captura de pantalla.
Pruebe estos métodos y comparta sus experiencias en los comentarios. ¿Necesita más ayuda? ¡Siéntete libre de preguntar! ¡Feliz captura de pantalla en tu Samsung Galaxy A2 Core y A02S!






Deje un comentario