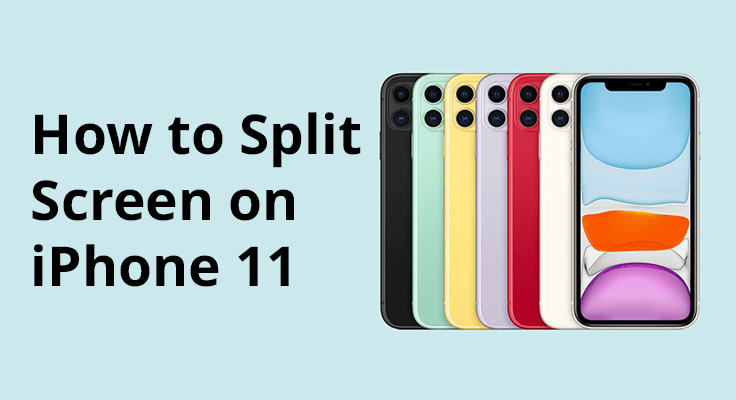
¿Busca formas de realizar múltiples tareas en su iPhone 11 como puede hacerlo con la pantalla dividida en un iPad? Si bien es una verdadera pantalla dividida, como en el iPad, no está disponible en el iPhone 11, iOS ofrece métodos multitarea alternativos. Actualmente, el iOS de Apple no admite dividir la pantalla en mitades para ejecutar dos aplicaciones una al lado de la otra. Sin embargo, aún puede realizar múltiples tareas de manera eficiente utilizando funciones como App Switcher, Picture in Picture o aplicaciones de terceros para múltiples pestañas del navegador en paralelo entre sí.
La multitarea en el iPhone 11 implica cambiar entre aplicaciones rápidamente o usar Imagen en imagen para videollamadas o mirar videos mientras usa otra aplicación. Esta guía explorará cómo puede realizar múltiples tareas de manera efectiva en su iPhone 11, utilizando las funciones disponibles para mejorar su productividad y experiencia de usuario. Profundicemos en los métodos alternativos para lograr la multitarea en tu iPhone 11.

Tipo de pantalla dividida o multitarea
Si está ejecutando aplicaciones que admiten multitarea, puede dividir fácilmente la pantalla mientras usa la aplicación y abrir otra aplicación también. Hay tres tipos de Pantalla dividida e incluyen:
- Vista dividida: Esto implica que dos aplicaciones aparezcan una al lado de la otra. Puede cambiar el tamaño de las aplicaciones arrastrando el control deslizante que aparece entre ellas.
- Deslizarse sobre: En Slide Over, aparece una aplicación en una ventana flotante más pequeña que puede arrastrar hacia el lado izquierdo o derecho de la pantalla.
- Ventana central: En algunas aplicaciones, puedes abrir una ventana central que te permitirá concentrarte en esa aplicación en particular y al mismo tiempo acceder a otros elementos como un correo electrónico o una nota.
Habilitar el modo de pantalla dividida en su iPhone: instrucciones paso a paso
La función de pantalla dividida es una función disponible exclusivamente en ciertos modelos de iPhone más grandes y más recientes. Para activar esta función, debes:
- Accede a los Ajustes de tu iPhone.
- Vaya a "Pantalla y brillo", luego seleccione "Pantalla", seguido de "Zoom" y finalmente elija "Establecer zoom". Esta configuración es crucial para que su iPhone pueda crear una vista de pantalla dividida.
- Para ver la pantalla dividida, coloque su iPhone horizontalmente. Luego, el dispositivo pasará automáticamente al modo de pantalla dividida.
Cómo usar la pantalla dividida en tu iPhone
Estas son las opciones disponibles cuando usas la función de pantalla dividida:
- Cuando inicias la pantalla dividida, muestra la aplicación que estás usando actualmente más una función adicional.
- Esta característica adicional podría ser algo como su calendario, contactos, reloj o recordatorios.
- Es importante tener en cuenta que en un iPhone, a diferencia de un iPad, no puedes mostrar varias aplicaciones al mismo tiempo. Debido al tamaño de la pantalla del iPhone, la pantalla dividida se limita a mostrar una aplicación y una característica informativa adicional, como un reloj o similar.
Cómo dividir la pantalla en iPhone 11/11 Pro / 11 Pro Max con videollamadas y videos
La multitarea en el iPhone se ha revolucionado con la introducción de Picture in Picture (PiP) modo. Esta función permite a los usuarios seguir viendo un vídeo o realizar una llamada FaceTime mientras utilizan otras aplicaciones simultáneamente. Es una manera conveniente de mantenerse conectado o entretenido sin interrumpir su flujo de trabajo u otras actividades móviles.
Por ejemplo, imagina tener una conversación por FaceTime mientras tomas notas sobre la decoración de la cocina. Esta multitarea se hace perfecta con Imagen en imagen de Apple. Mientras mira un video, simplemente toque el botón Minimizar video. El video se reducirá a una esquina de su pantalla, permitiéndole acceder a la pantalla de inicio y otras aplicaciones.
Aquí hay una guía rápida paso a paso sobre cómo usar Imagen en imagen en su iPhone:
- Minimizar el vídeo: Mientras miras, toca el botón Minimizar video.
- Cambiar el tamaño de la ventana de vídeo: pellizca para abrir para ampliar y pellizca para cerrar para reducir el tamaño de la ventana.
- Controlar la visibilidad: toque la ventana de video para mostrar u ocultar los controles.
- Reposicionar el vídeo: arrastre la ventana a cualquier esquina de la pantalla.
- Ocultar el vídeo: Arrástrelo fuera del borde izquierdo o derecho de la pantalla.
- Cerrar el vídeo: toque el botón Cerrar en la ventana del video.
- Volver a pantalla completa: toque el botón Restaurar pantalla completa en la ventana de video.
Con estos sencillos pasos, el modo Imagen en imagen mejora la experiencia del iPhone al ofrecer una forma flexible y fácil de usar para administrar múltiples tareas simultáneamente. Eso es todo.
Pantalla dividida en iPhone 11 usando una aplicación de terceros
¿Cómo hacer doble pantalla en iPhone 11? Hay toneladas de aplicaciones en la tienda de Apple que puedes usar para dividir la pantalla de tu iPhone 11 si así lo deseas. Entonces, si el primer método anterior no le funciona, tendrá que utilizar este método de pantalla dividida que es bueno y efectivo. Pero hay que tener en cuenta: sólo puedes utilizar dos pestañas diferentes del navegador, una al lado de la otra. No puedes usar dos aplicaciones diferentes en una pantalla dividida. Para hacer eso, siga los pasos a continuación.
- Paso 1: Vaya a la Apple App Store en su Apple iPhone 11 Pro Max.
- Paso 2: A continuación, busque "Ventana doble de pantalla dividida”en la barra de búsqueda o puedes instalarlo usando este enlace: Ventana doble de pantalla dividida.
- Paso 3: Instala la aplicación en tu dispositivo y luego ábrela y disfruta de un navegador de pantalla dividida en tu iPhone.

Cambie entre diferentes aplicaciones rápidamente con App Switcher
App Switcher en el iPhone 11 es una característica intuitiva que mejora significativamente la multitarea al permitir a los usuarios navegar sin esfuerzo entre aplicaciones que se ejecutan en segundo plano. Activar App Switcher es muy sencillo: deslízate hacia arriba desde la parte inferior de la pantalla y haz una breve pausa en el medio. Este gesto revela un carrusel de aplicaciones actualmente activas, que se muestran como una serie de tarjetas.
Los usuarios pueden deslizarse hacia la izquierda o hacia la derecha para navegar a través de ellos. Seleccionar una tarjeta de aplicación la pone en primer plano, lo que permite una transición fluida y una gestión eficiente de múltiples tareas. Esta capacidad de conmutación perfecta no solo ahorra tiempo sino que también mantiene el flujo de trabajo, lo que es especialmente útil para quienes frecuentemente hacen malabarismos entre diferentes aplicaciones para uso laboral o personal.
Sección FAQ
¿Puede el iPhone 11 Pro hacer una pantalla dividida con 2 aplicaciones?
El iPhone 11 no admite la función nativa de pantalla dividida para usar dos aplicaciones simultáneamente en la misma pantalla. Si bien es posible realizar múltiples tareas cambiando de aplicación, el iPhone 11 no ofrece un modo de pantalla dividida como algunas tabletas o dispositivos Android. Está disponible un modo de imagen en imagen para videollamadas o vídeos.
¿La pantalla dividida afecta el rendimiento del iPhone 11?
Dado que el iPhone 11 no admite una función nativa de pantalla dividida, no hay un impacto directo en su rendimiento relacionado con el uso de la pantalla dividida. La multitarea en el iPhone 11 se maneja mediante el cambio de aplicaciones, que iOS administra de manera eficiente para optimizar el rendimiento. Para algunas aplicaciones como Facetime, existe un modo de imagen en imagen que no afecta el rendimiento.
¿Qué aplicaciones admiten la pantalla dividida en el iPhone 11?
El iPhone 11 no tiene una función de pantalla dividida para realizar múltiples tareas con aplicaciones. Por lo tanto, no hay una lista de aplicaciones que admitan pantalla dividida en este dispositivo. La multitarea se realiza principalmente cambiando entre aplicaciones de pantalla completa.
¿Cómo cambiar el tamaño de la aplicación Windows en modo de pantalla dividida en iPhone 11?
Cambiar el tamaño de las ventanas de las aplicaciones en modo de pantalla dividida no se aplica al iPhone 11, ya que no admite la multitarea en pantalla dividida. Los usuarios sólo pueden ver e interactuar con una aplicación de pantalla completa a la vez.
¿Puedo ver vídeos en pantalla dividida en el iPhone 11?
En el iPhone 11, no puedes ver videos en modo de pantalla dividida junto con otra aplicación. Sin embargo, la función Imagen en imagen (PiP) te permite ver videos en una superposición pequeña y ajustable mientras usas otras aplicaciones, pero no es lo mismo que una pantalla dividida.
¿La pantalla dividida está disponible en el iPhone 11 en todas las orientaciones?
Dado que el iPhone 11 no admite una función de pantalla dividida real, la cuestión de la compatibilidad de orientación no se aplica. La función Imagen en imagen funciona tanto en modo vertical como horizontal, pero está limitada a ciertos tipos de contenido, como videos.
Acerca del iPhone 11 Pro
El iPhone 11 Pro es un gran dispositivo que viene con un tamaño de pantalla de 5.8 pulgadas, con una resolución de 1125 x 2436 píxeles. El teléfono funciona con un chipset Apple A13 Bionic con una memoria incorporada de 64 GB 4 GB RAM, 256 GB 4 GB RAM, 512 GB 4 GB RAM. Dispone de cámaras traseras triples de 12 MP y una cámara frontal de 12 MP para selfies. También hay otras ventajas que vienen con el teléfono.






Deje un comentario