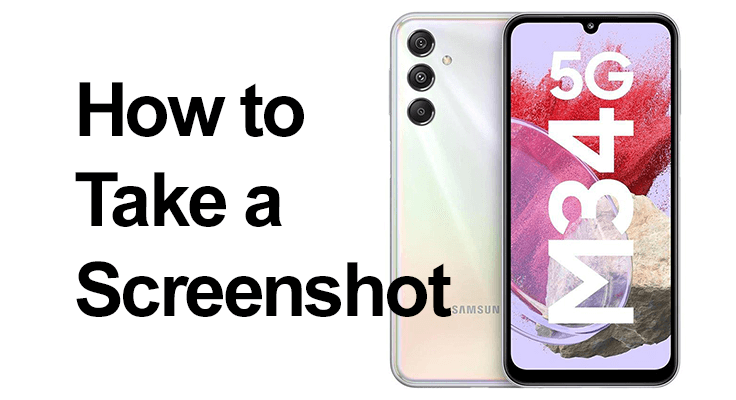
Capturar un momento, compartir información o simplemente guardar algo para más tarde: las capturas de pantalla son una parte integral de nuestra vida digital. Si eres usuario de Samsung Galaxy M34 5G, esta guía es tu recurso de referencia para todo lo relacionado con la realización de capturas de pantalla.
Cómo hacer una captura de pantalla en Samsung Galaxy M34 5G
El Samsung Galaxy M34 5G ofrece una experiencia perfecta para realizar capturas de pantalla. Para tomar una captura de pantalla básica, simplemente presione y mantenga presionados los botones para bajar el volumen y encender simultáneamente durante un par de segundos. Escuchará el sonido del obturador de la cámara y la pantalla parpadeará, lo que indica que se tomó la captura de pantalla.
El Samsung Galaxy M34 5G ofrece una experiencia perfecta para realizar capturas de pantalla. Para tomar una captura de pantalla básica, siga estos sencillos pasos:
- Prepare su pantalla: navegue hasta el contenido que desea captura en tu pantalla.
- Presione los botones: Mantenga presionados los botones de bajar volumen y encendido al mismo tiempo. Deberá presionarlos al mismo tiempo y mantenerlos presionados durante unos dos segundos.
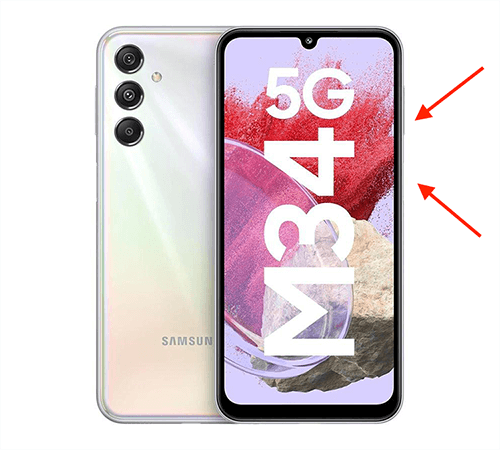
- Capture la captura de pantalla: escuche el sonido del obturador de la cámara y observe cómo la pantalla parpadea brevemente. Esto indica que su captura de pantalla se realizó correctamente.
- Ver tu captura de pantalla: deslícese hacia abajo desde la parte superior de la pantalla para ver el panel de notificaciones y ver su captura de pantalla. Toque la captura de pantalla en la notificación para editarla, compartirla o eliminarla. La captura de pantalla se guardará automáticamente en la galería de su teléfono. Puede acceder a él inmediatamente desde el panel de notificaciones o encontrarlo más tarde en la aplicación Galería en el álbum Capturas de pantalla.
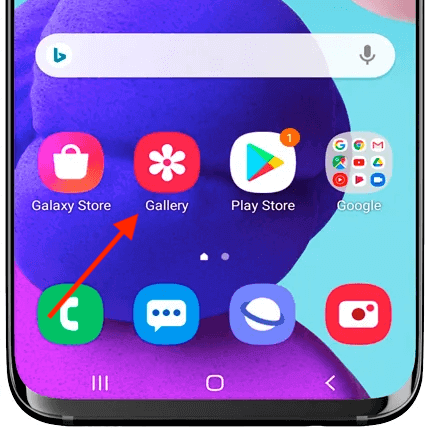
Formas alternativas de capturar la pantalla Samsung M34
golpe de palma
Más allá del método estándar, el Samsung M34 ofrece formas alternativas de capturar su pantalla. Un método popular es deslizar la palma de la mano. Para activar esto, vaya a Configuración > Funciones avanzadas > Movimientos y gestos y habilite "Deslizar la palma para capturar". Luego, deslice el borde de su mano horizontalmente por la pantalla para tomar una captura de pantalla.

Menú asistente
La Samsung Galaxy M34 5G También admite capturas de pantalla a través del menú Asistente. Habilítelo en la configuración de Accesibilidad y use el menú en pantalla para tomar capturas de pantalla sin combinaciones de botones. Esto es particularmente útil si los botones físicos le resultan complicados.
- Habilitar menú asistente: Vaya a Configuración > Accesibilidad > Interacción y destreza, luego active el menú Asistente.
- Tome una captura de pantalla: toque el botón flotante del menú Asistente en su pantalla y seleccione "Captura de pantalla".
- Acceder a la captura de pantalla: Encuentra el captura de pantalla capturada en su galería para verlo o editarlo.
Captura de desplazamiento: Guía de captura de pantalla del Samsung M34
Para aquellos que necesitan tomar capturas de pantalla Familiarícese frecuentemente con los atajos. La función de captura inteligente le permite realizar capturas de pantalla con desplazamiento de páginas largas. El Samsung Galaxy M34 5G incluye una función innovadora conocida como “Captura de desplazamiento”, que es increíblemente útil para capturar contenido que se extiende más allá de los límites de la pantalla visible, como una página web larga o un documento extenso.
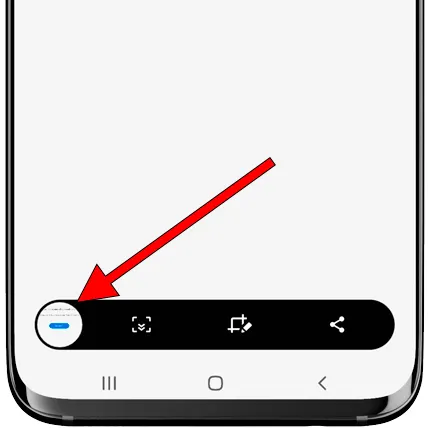
Después de iniciar una captura de pantalla estándar con los botones para bajar el volumen y encender, aparece un pequeño menú en la parte inferior de la pantalla. Al seleccionar la opción "Captura con desplazamiento", el teléfono se desplaza automáticamente hacia abajo y agrega contenido adicional a la captura de pantalla. Este proceso se puede repetir hasta capturar todo el contenido deseado. Esta característica mejora la funcionalidad de las capturas de pantalla, lo que permite capturar gran cantidad de información en una única imagen alargada sin esfuerzo.
Preguntas frecuentes sobre cómo tomar capturas de pantalla en Galaxy M34 5G
¿Puedo editar mis capturas de pantalla en el Samsung Galaxy M34 5G?
Sí, el Samsung Galaxy M34 5G permite la edición inmediata de capturas de pantalla. Una vez tú tomar una captura de pantalla, puedes acceder a él desde el panel de notificaciones o la galería, donde encontrarás opciones para recortar, agregar texto, dibujar y más, lo que te permitirá personalizar o anotar tus capturas de pantalla según sea necesario.
¿Es posible tomar una captura de pantalla con desplazamiento en el Galaxy M34 5G?
Absolutamente. El Galaxy M34 5G admite 'Captura de desplazamiento', una función que le permite tomar capturas de pantalla extendidas de contenido que excede la longitud de una pantalla. Después de tomar una captura de pantalla estándar, seleccione "Captura con desplazamiento" para incluir contenido adicional. Puede repetir esto hasta capturar todo el contenido deseado.
¿Cómo encuentro y comparto mis capturas de pantalla en el Samsung M34 5G?
Las capturas de pantalla tomadas con el Samsung M34 5G se guardan automáticamente en la aplicación Galería en el álbum "Capturas de pantalla". Para compartir, abra la captura de pantalla, toque el ícono de compartir y elija entre varias opciones para compartir, como redes sociales, correo electrónico o aplicaciones de mensajería, para compartir fácilmente con otros.
¿Puedo tomar una captura de pantalla con comandos de voz en mi Galaxy M34 5G?
Sí, puedes usar comandos de voz para tomar una captura de pantalla en tu Galaxy M34 5G. Al activar Bixby o el Asistente de Google, simplemente puedes decir comandos como "Hola Bixby, toma una captura de pantalla" y el dispositivo capturará la pantalla sin necesidad de usar tus manos.
¿Existe alguna aplicación para mejorar las capacidades de captura de pantalla en el Samsung M34 5G?
Si bien el Samsung M34 5G viene con sólidas funciones de captura de pantalla integradas, puedes mejorar aún más esta funcionalidad con aplicaciones de terceros disponibles en Google Play Store. Estas aplicaciones ofrecen funciones adicionales como recorte automático, organización de capturas de pantalla en carpetas y opciones de edición más avanzadas.
¿Cómo hago una captura de pantalla sin usar el botón de encendido de mi M34 5G?
Para tomar una captura de pantalla sin usar el botón de encendido de tu M34 5G, puedes usar el menú Asistente. Habilítelo en la configuración de Accesibilidad y luego use el menú en pantalla para capturar su pantalla. Esto es particularmente útil si le resulta difícil usar botones físicos.
Nuestra conclusión
En conclusión, el Samsung Galaxy M34 5G ofrece una variedad de formas de tomar capturas de pantalla, satisfaciendo diferentes necesidades y preferencias. Desde combinaciones de botones tradicionales hasta funciones avanzadas como comandos de voz y deslizamiento de la palma, hay un método para todos. Adopta estas técnicas para aprovechar al máximo tu Samsung Galaxy M34 5G y mantener esos momentos importantes a solo un clic de distancia.






Deje un comentario