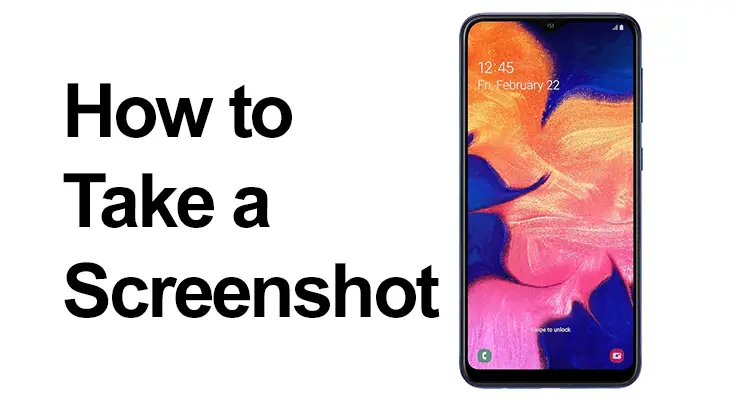
Capturar momentos en tu teléfono inteligente nunca ha sido tan fácil, especialmente con el Samsung Galaxy A10 E/S. Ya sea que desee guardar una conversación memorable, una información importante o simplemente un meme divertido, saber cómo tomar una captura de pantalla es esencial. En esta guía, lo guiaremos a través de los diversos métodos y consejos para dominar esta característica simple pero vital.
Cómo realizar una captura de pantalla en Samsung Galaxy A10E: pasos básicos para realizar una captura de pantalla
Tomar una captura de pantalla en el Galaxy Samsung A10 E/S es sencillo. El método más común consiste en utilizar el botón de captura de pantalla del Samsung A10. Simplemente mantenga presionados los botones de encendido y bajar volumen simultáneamente durante un par de segundos. Escuchará un sonido del obturador, lo que indica que se tomó la captura de pantalla. Este método es rápido y sencillo, lo que lo hace ideal para capturar contenido en un instante.
- primer Paso: navegue hasta la pantalla que desea capturar en su Samsung Galaxy A10E.
- Segundo paso: Mantenga presionadas la tecla de encendido y la tecla para bajar el volumen simultáneamente. Aparecerá un destello en la pantalla, indicando que se ha tomado una captura de pantalla. Dependiendo de la versión y el modelo de su software, es posible que aparezca una notificación o una barra negra en la parte inferior de la pantalla, ofreciendo opciones para abrir, editar, compartir o tomar una captura de pantalla larga.
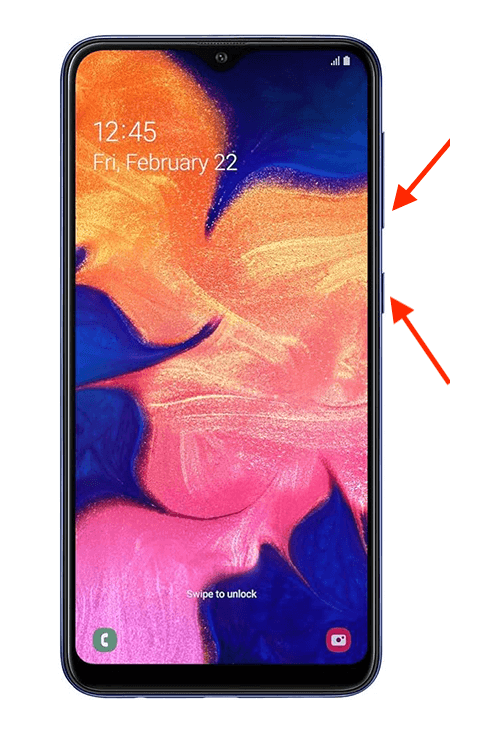
- Tercer paso: La captura de pantalla se guardará automáticamente en su galería, que generalmente se encuentra en la pantalla de inicio con un ícono de foto. Dependiendo de la versión del software, esta podría ser la aplicación Google Photos.
- Cuarto paso: abra su galería de imágenes para ver, editar, recortar o compartir su nueva captura de pantalla.
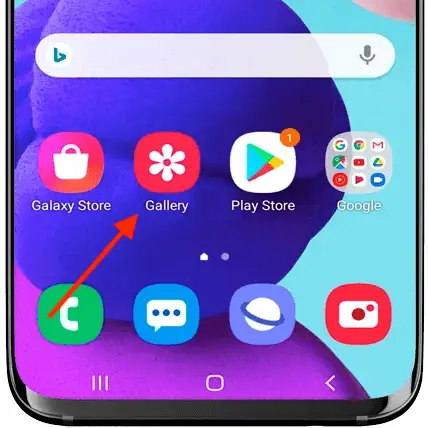
Después de tomar una captura de pantalla, aparecerá una variedad de opciones en la parte inferior de la pantalla. Estas opciones le permiten editar, recortar o compartir rápidamente su captura de pantalla. Esta característica mejora la experiencia general al brindar acceso inmediato a herramientas de edición esenciales.
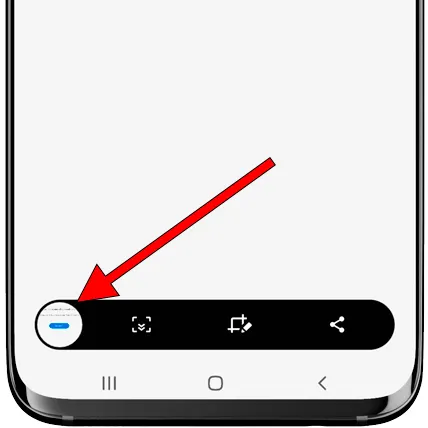
Captura de pantalla del tutorial de Samsung A10 E: uso de accesos directos integrados
El Samsung Galaxy A10 está equipado con varios atajos de captura de pantalla. Una característica útil es deslizar la palma de la mano para capturar. Habilite esta función en la configuración y podrá tomar una captura de pantalla simplemente deslizando el borde de su mano por la pantalla. Es especialmente útil cuando no puedes usar ambas manos.
Capturar sin botones
- Primer Paso: Habilite la función de deslizar la palma de la mano en la configuración
- Segundo paso: abre la pantalla o aplicación que deseas capturar.
- Tercer paso: Utilice Palm Swipe de derecha a izquierda de la pantalla.

Alternative: deslícese hacia abajo desde la parte superior de la pantalla para abrir la barra de acceso rápido. Toca el ícono de captura de pantalla. Si no está visible, es posible que tengas que agregarlo a tu panel de accesos directos.
Método de captura de pantalla del Samsung A10 E: captura de página completa
El Samsung A10 ofrece una función de captura de pantalla con desplazamiento para capturar artículos extensos o historiales de chat. Después de tomar un captura de pantalla estándar, toque la opción "captura con desplazamiento" para extender la captura de pantalla hacia abajo. Este método es perfecto para capturar contenido que no cabe en una pantalla.
La capa One UI de Samsung le permite tomar una captura de pantalla de desplazamiento de una página web o aplicación:
- primer Paso: Capture una captura de pantalla estándar.
- Segundo paso: Toque "Captura de desplazamiento" para capturar todo el contenido.
- Tercer paso: toque la pantalla para detener la captura de pantalla. Tenga cuidado con los desplazamientos muy largos o infinitos, ya que pueden generar imágenes grandes y potencialmente causar problemas en el sistema.
Su Samsung A10 es lo suficientemente inteligente como para manejar varios escenarios. Ya sea que estés en medio de un juego o viendo un video, los pasos para tomar una captura de pantalla permanece igual. Recuerde que algunas aplicaciones pueden restringir la captura de pantalla por motivos de seguridad o derechos de autor.
Solución de problemas comunes
Ocasionalmente, es posible que encuentres problemas como botones que no responden o intentos fallidos de captura de pantalla. Por lo general, un simple reinicio de su dispositivo puede resolver estos problemas. Asegúrese de que el software de su teléfono esté actualizado para evitar este tipo de fallos.
Sección FAQ
¿Cómo edito una captura de pantalla después de tomarla en mi Samsung A10?
Después de tomar una captura de pantalla en su Samsung A10, verá una variedad de opciones en la parte inferior de la pantalla, incluidas herramientas de edición. Toque la opción de edición para acceder a funciones como recortar, dibujar, agregar texto y más. Estas herramientas son intuitivas y le permiten modificar su captura de pantalla de inmediato, lo que hace que sea conveniente personalizar o anotar sus capturas antes de compartirlas.
¿Dónde se guardan las capturas de pantalla en el Samsung Galaxy A10?
Capturas de pantalla tomadas en el Galaxy Samsung A10 se guardan automáticamente en la aplicación Galería. Puede encontrar la Galería en la pantalla de inicio o en el cajón de aplicaciones, generalmente representada por un ícono de foto. Dentro de la Galería, las capturas de pantalla generalmente se almacenan en una carpeta separada denominada "Capturas de pantalla", lo que facilita localizar y administrar sus capturas.
¿Puedo usar comandos de voz para tomar una captura de pantalla en el Galaxy A10 E/S?
Sí, puedes usar comandos de voz para tomar una captura de pantalla en tu Galaxy A10 E/S si has configurado Bixby o Google Assistant de Samsung. Simplemente active el asistente usando la palabra o botón de activación y luego diga un comando como "Tomar una captura de pantalla". Este método de manos libres es particularmente útil cuando no puedes acceder físicamente a los botones o a la pantalla.
¿Cómo tomar una captura de pantalla en Samsung A10 sin usar el botón de encendido?
Para tomar una captura de pantalla en su Samsung A10 sin usar el botón de encendido, puede usar la función de deslizar la palma de la mano. Primero, asegúrese de que esta función esté habilitada en su configuración. Luego, simplemente desliza el borde de tu mano horizontalmente por la pantalla. Este método basado en gestos es una alternativa sencilla a las capturas de pantalla basadas en botones.
¿Por qué no puedo tomar una captura de pantalla en mi Samsung Galaxy A10 y cómo solucionarlo?
Si no puedes tomar una captura de pantalla en tu Samsung Galaxy A10, podría deberse a un problema de software o de configuración. Primero, intente reiniciar su dispositivo para ver si eso resuelve el problema. De lo contrario, verifique si hay alguna restricción establecida en su configuración que pueda impedir las capturas de pantalla. Si el problema persiste, considere restablecer la configuración de su teléfono (Configuración -> Administración general -> Restablecer -> Restablecer configuración), pero tenga en cuenta que esto restablecerá todas las configuraciones excepto los datos personales y las aplicaciones descargadas.
Nuestra conclusión
En esta publicación, cubrimos todo, desde los pasos básicos hasta funciones más avanzadas y consejos de solución de problemas para tomar capturas de pantalla en el Samsung Galaxy A10 E/S. Ya sea que sea un usuario experimentado o nuevo en este dispositivo, dominar la función de captura de pantalla puede mejorar significativamente su experiencia de usuario. Recuerde, una captura de pantalla es más que una simple imagen; es una forma de capturar y compartir momentos, información e ideas. ¡Feliz captura de pantalla!






Deje un comentario