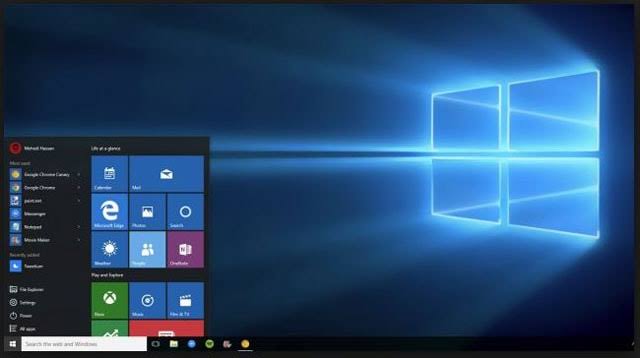
O Windows 10 compartilha a mesma conveniência presente nas plataformas móveis quando se trata de fazer capturas de tela. Embora possa parecer complicado para alguns, a captura de tela no Windows 10 é bastante direta e tem muitos métodos para escolher. Neste post, discutiremos os vários métodos de captura de tela em Windows 10, dando-lhe a ideia de como fazê-lo de forma adequada e perfeita.
Como tirar screenshots no Windows 10
Relacionado:
- Como corrigir o Google Drive não sincronizando no Windows 10
- Como abrir remotamente um aplicativo GUI com PuTTY
- Como adicionar atalhos aos widgets da tela inicial do iPhone com iOS 15
- Como permitir notificações do Android no PC com o seu telefone da Microsoft
- Como atualizar para o Windows 10 da janela 7, 8 ou 8.1 gratuitamente
- Como corrigir “iMessage aguardando ativação”
Método #1: Use a tela de impressão (PrtScn)
Uma das maneiras mais fáceis de fazer uma captura de tela no Windows 10 (e talvez a maneira mais comum que você encontraria online) é usar o botão Print Screen (PrtScn).

O botão Imprimir tela pode ser encontrado na maioria dos teclados do PC com Windows 10 e você pode usá-lo para fazer uma captura de tela com ou sem salvá-la como um arquivo.
O que ele faz principalmente quando é pressionado é salvar a tela atual na área de transferência e, dependendo de quais combinações de teclas você pressiona, salve-a como um arquivo ou não.
Para salvar a captura de tela como um arquivo
Tudo o que você precisa fazer é pressionar “Tecla do logotipo do Windows + PrtScn", Apesar de "Fn"Ou o"Ctrl” podem ser necessárias para alguns PCs.
Quando as teclas são pressionadas, você vê um escurecimento momentâneo da tela e a captura de tela foi bem-sucedida.
Ele será então salvo como um arquivo em uma pasta chamada “Screenshots” localizado em sua pasta padrão “Imagens”. A captura de tela seria rotulada com um número.
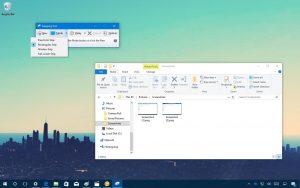
Para apenas tirar a captura de tela sem salvar. Basta pressionar “PrtScn”. A captura de tela será salva em sua área de transferência, de onde poderá ser colada em qualquer editor de imagem e editada.
Para tirar a captura de tela de apenas uma janela
A "Alt+PrtScn” faria uma captura de tela da janela atualmente ativa na tela e a copiaria para a área de transferência, de onde ela pode ser colada e editada em outro lugar.
Para tirar uma captura de tela de uma determinada parte da tela
A "Windows+Shift+S” permitiria que você tirasse a captura de tela de uma área específica da tela, que seria copiada para a área de transferência.
Método #2: Use a ferramenta Recorte
Você também pode usar a ferramenta de recorte para fazer uma captura de tela. Tudo o que você precisa fazer é abrir o aplicativo, escolher o tipo de recorte que deseja usar selecionando a seta ao lado de “Novo"
A ferramenta de recorte não tira a captura de tela imediatamente, mas demora entre 1 a 5 segundos (dependendo do que você definir)
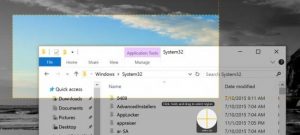
Uma vez feito isso, a tela irá congelar e desaparecer, você pode cortar o recorte da maneira que quiser.
Método #3: Use um aplicativo
Se não for suficiente usar os recursos de captura de tela internos do Windows 10, você pode usar um aplicativo de terceiros. SnagIt é um exemplo de um poderoso aplicativo de captura de tela de terceiros que você pode usar. Ele tem muitos recursos que permitem que você faça capturas de tela específicas ou regionais.
Você pode até usá-lo para fazer vídeos curtos, anotar capturas de tela e muito mais. É um aplicativo pago, mas tem uma avaliação gratuita que você pode baixar separadamente e experimentar.






Deixe um comentário