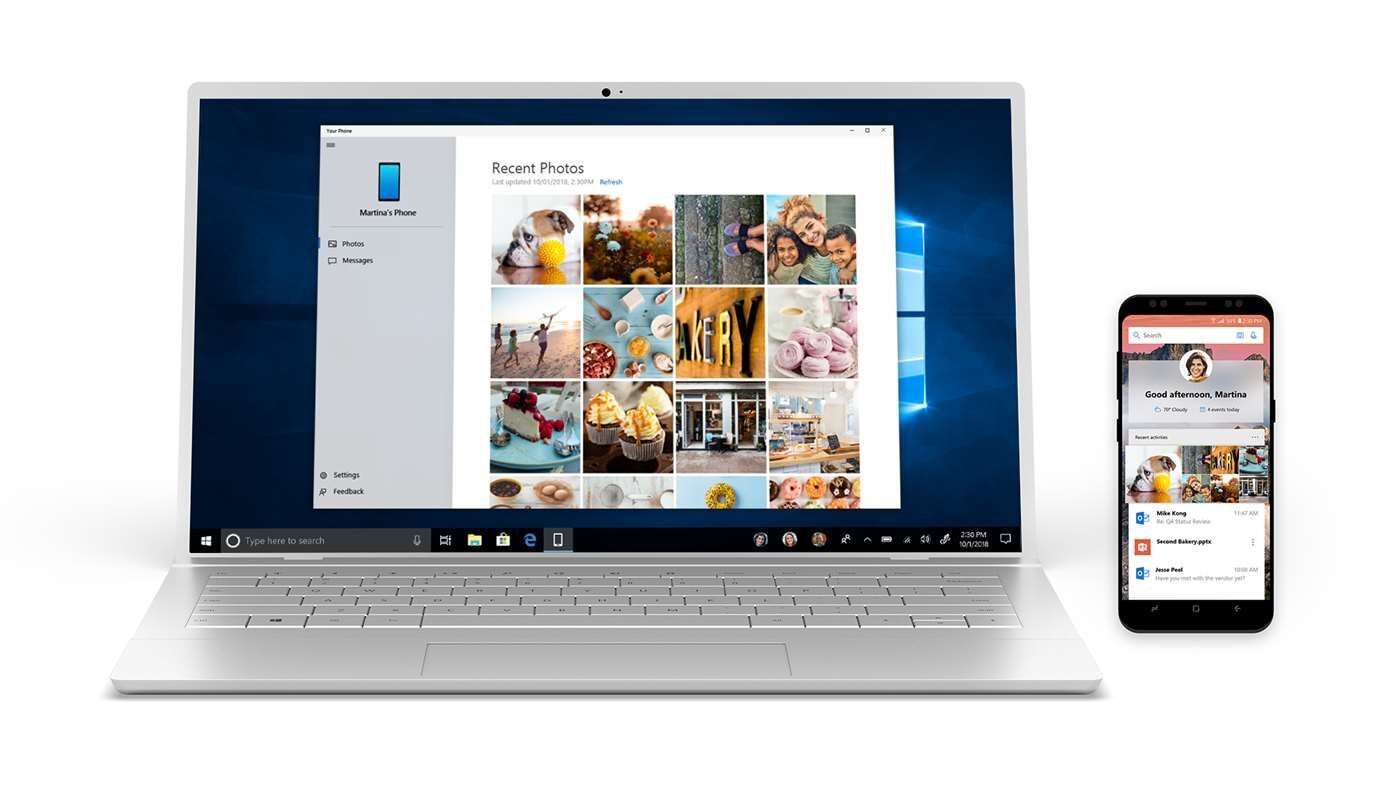
Para as pessoas que passam a maior parte do dia na frente de um PC, há muito pouca chance de continuar verificando seus smartphones em busca de novas notificações e mensagens.
A Microsoft apresentou uma solução para esse problema, com seu “O seu telefone”, que basicamente permite que você espelhe mensagens e notificações no seu PC de trabalho.
Relacionado:
- 9 melhores aplicativos de scanner para iPhone e iPad 2019
- Os melhores aplicativos de gravador de chamadas para Android
- como obter a mensagem Windows PC com ou sem Mac
- Como baixar o iTunes para Windows 10
- Como imprimir mensagens de texto de um iPhone
- 5 melhores aplicativos de jailbreak para iPhone 6 e iPhone 6 Plus
- 10 melhores softwares de reforço de jogos para PC com Windows
É um aplicativo muito fácil de usar e permite que você mantenha os olhos longe do seu telefone Android, nos momentos em que precisar. Neste post, estaremos discutindo e destacando as etapas e procedimentos para configurar o “O seu telefone” para seu telefone Android e seu PC.
Como permitir notificações do Android no PC com o seu telefone da Microsoft
Para começar, você precisa baixar o “O seu telefone” e seu Companion para seu PC e seu telefone Android, respectivamente. O requisito para baixar o aplicativo no seu PC é que ele esteja executando a versão do Windows 10 de 2018 de abril de 10 (ou mais recente). Você pode baixar o aplicativo para o seu PC SUA PARTICIPAÇÃO FAZ A DIFERENÇA.
Para o seu telefone, as versões do Android a partir do Android 7.0 Nougat para cima serviriam.
Para o seu telefone Android, é um pouco mais fácil. Você pode ir até a Google Play Store para baixar o “Seu companheiro de telefone” ou abra o “O seu telefone” no seu PC (quando você o instalou) e siga o prompt que solicitará que você insira seu número de telefone. Em seguida, você receberá um link de download de lá.
Depois de instalar com sucesso o O seu telefone no seu telefone Android e no seu PC com Windows 10, a próxima coisa que você precisa fazer é entrar na sua conta da Microsoft.
Esse processo geralmente é automático no PC, pois você provavelmente já deve ter entrado na sua conta da Microsoft anteriormente. Para o aplicativo Your Phone Companion em seu telefone Android, você será solicitado a fazer login durante a configuração. Para garantir que ambos os aplicativos estejam vinculados corretamente, verifique se é a mesma conta da Microsoft que você está usando para ambos.
Ao configurar o aplicativo no telefone Android, certifique-se de conceder a ele permissões para acessar arquivos em seu telefone, bem como chamadas telefônicas, mensagens e contatos. Sinta-se à vontade para revogar a permissão para as coisas que você acha que não usaria. Habilite as notificações para acessar tanto no PC quanto no telefone Android, você pode habilitar o acesso às notificações no PC acessando a guia Notificações e clicando em Abrir configurações para mim. Tudo o que você precisa fazer é ativar o Acesso à Notificação no seu telefone Android.
Neste ponto, você está pronto para ir! As notificações do seu telefone devem estar disponíveis no seu PC e, à medida que as notificações mais recentes chegam ao seu telefone, elas também são enviadas para o seu PC. Você pode personalizar se deseja ver suas notificações no centro de controle ou não, mas, infelizmente, não há muito o que fazer fora disso. Felizmente, outros recursos úteis seriam adicionados em versões futuras do aplicativo.






Deixe um comentário