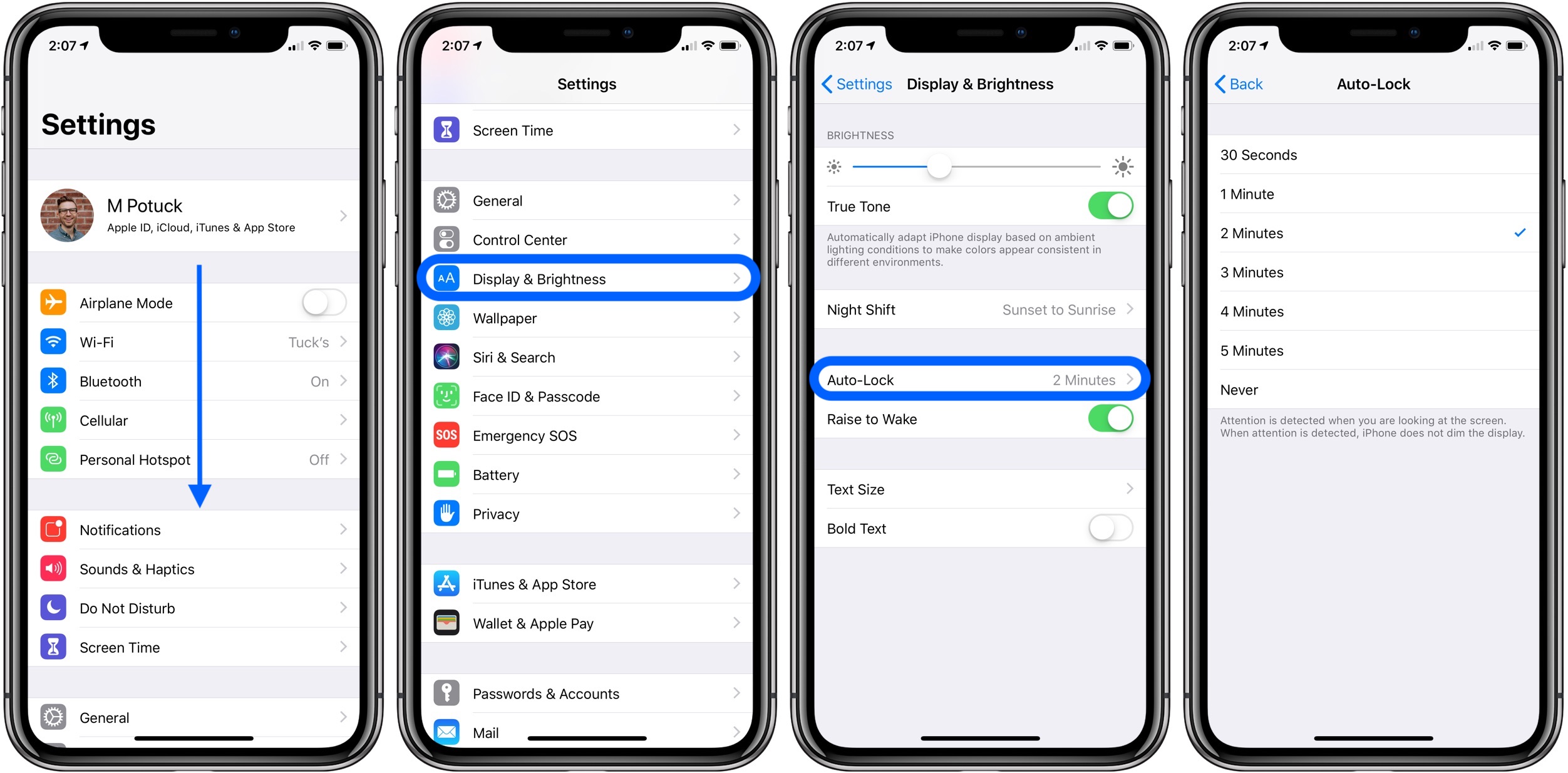
É fácil deixar seu iPhone 12 desacompanhados e acabam com a vida útil da bateria desperdiçada. O tempo limite da tela pode ajudá-lo a acompanhar seu iPhone quando ele não está em uso, mas também pode ser inconveniente em algumas situações, como quando você está lendo um artigo no seu iPhone e não quer que a tela desligue enquanto você ainda está lendo.
Felizmente, você pode alterar o tempo limite da tela no seu iPhone ou até mesmo desativar o recurso completamente, usando algumas etapas simples.
Sobre o iPhone 12
O iPhone 12 traz uma câmera traseira combinada de 12 MP que vem equipada com 4K@24/30/60fps, 1080p@30/60/120/240fps, HDR, Dolby Vision HDR (até 30fps), gravação de som estéreo e um câmera frontal de 12 MP. O aparelho é ainda abençoado com uma memória embutida de 64 GB 4 GB RAM, 128 GB 4 GB RAM, 256 GB 4 GB RAM e roda em Apple A14 Bionic (5 nm).

Opções de tempo limite da tela no iPhone 12
Comece indo em suas configurações e selecionando Tela e brilho. Em seguida, selecione o Bloqueio automático opção da lista de opções de configurações.
Isso permitirá que você personalize por quanto tempo sua tela permanece acesa após um período de inatividade.
Você também pode usar a configuração Nunca se não quiser desligá-la. A quantidade de tempo que leva para a tela desligar varia dependendo da configuração selecionada. A opção Nunca é de aproximadamente dois minutos, enquanto outras são de 15, 20 ou 30 segundos.
Selecione o que melhor se adapta às suas necessidades! Há também uma configuração adicional chamada Bloqueio automático, que ajudará a manter seu telefone protegido se alguém tentar roubá-lo quando vir que está desbloqueado.
Lembre-se de que ativar isso significa que você não poderá interagir com seu telefone até que o tempo limite do bloqueio automático tenha passado.
Quando alterar as configurações de tempo limite da tela
A configuração padrão do seu iPhone é de 30 minutos, o que geralmente é um tempo suficiente para fazer o que você precisa. Se você achar que está sempre ultrapassando o limite de tempo, vale a pena ajustar.
Para ajustar as configurações de tempo limite da tela no iPhone 12 Pro
- Abrir configurações.
- Role para baixo e toque em Geral.
- Toque em Tela e brilho.
- Toque em Bloqueio automático.
- Escolha um novo limite de tempo em minutos ou desative o Auto-Lock para ainda mais flexibilidade!
- Na página seguinte, role para baixo até Sair e pressione Sair mais uma vez
- Você será levado de volta à tela inicial com uma mensagem de confirmação final informando que o bloqueio automático da tela foi desativado.
- Pressione Concluído para confirmar que deseja desativar esse recurso.
- Feche o aplicativo Configurações e comece a usar seu telefone normalmente, sem se preocupar em digitar sua senha a cada poucos minutos!
- A partir de agora, quando a tela expirar (ou seja, ficar preta), deslize de baixo para cima na tela (usando apenas um dedo!) e deslize o dedo para cima até chegar à Central de Notificações
- Deslize para a esquerda e toque no ícone do relógio na parte superior da tela para ver quanto tempo falta para o telefone escurecer novamente.
- Deslize o dedo para baixo para sair de volta em qualquer aplicativo em que você estava antes e use-o sem nunca digitar sua senha novamente!
- Enquanto você continuar deslizando para cima, tudo será bloqueado automaticamente
Mas se você acidentalmente demorar muito para percorrer e-mails ou postagens, basta bloquear a tela pressionando Diminuir volume ou Aumentar volume.
Redefinindo o tempo limite da tela no iPhone 12/12 Mini
Você pode alterar o tempo limite no seu dispositivo seguindo estas etapas:
- Abra o aplicativo Configurações e toque em Geral.
- Toque em Tela e brilho.
- Toque em Bloqueio automático.
- Selecione um intervalo de tempo, como um minuto, e toque em OK na parte superior da tela.
Seu novo tempo limite de tela entrará em vigor imediatamente. Se você quiser tornar essa configuração permanente, volte ao menu Tela e brilho e desative o Bloqueio automático ou selecione outra opção de bloqueio automático neste menu. Se você tiver um Apple Watch emparelhado com um iPhone, não será possível controlar o tempo limite da tela no próprio relógio.
Em vez disso, é necessário ajustar as configurações de ambos os dispositivos juntos. Para fazer isso, abra o aplicativo Watch no seu iPhone e navegue até Geral > Bloqueio automático.
Uma vez lá, ajuste o tempo limite da tela usando uma das quatro opções oferecidas (Nunca; Após 30 segundos; Após 1 minuto; Após 5 minutos) e salve as alterações tocando em Concluído no canto superior direito da tela.
Opções adicionais
Para alterar o tempo limite da tela no seu iPhone, vá para Configurações -> Geral -> Bloqueio automático. A partir daí, você pode ajustar o tempo (de 1 minuto a 4 horas) antes que o dispositivo entre no modo de suspensão.
Você também pode escolher quando sair desse modo se estiver preocupado com notificações e chamadas telefônicas interrompendo seu sono. Vá para Configurações -> Não perturbe e selecione uma das três configurações: Enquanto estiver na cama, Sempre ou Nunca.
Como faço para que a tela do meu iPhone 12 permaneça ligada por mais tempo?
Para manter a tela do seu telefone por mais tempo, primeiro, acesse o aplicativo Configurações e toque em Tela e brilho. Aqui, você encontrará um controle deslizante chamado Auto-Lock, que determina a rapidez com que sua tela será desligada. Deslize o controle deslizante totalmente para a direita e a tela do seu iPhone permanecerá ligada até que você o bloqueie manualmente.
Você também pode escolher entre uma variedade de vezes de 15 segundos a 2 horas antes que sua tela seja bloqueada automaticamente tocando em Personalizar. Se você estiver usando o iOS 12 ou superior, também há novas opções chamadas Nunca e Sempre que permitem personalizar quando a tela é desligada com várias combinações de pressionamentos de botão Home ou desbloqueios de ID facial.
Por exemplo, se você quiser que a tela esteja sempre ligada sem a necessidade de nenhum método de desbloqueio, selecione Sempre e deslize o controle deslizante Auto-Lock totalmente para a esquerda.
Se você deseja que sua tela nunca desligue, mas ainda requer alguma forma de desbloqueio para usar o FaceID ou outro método, como TouchID ou senha, selecione Nunca e configure um limite de tempo personalizado com Tempo limite da tela em Exibição e brilho em Configurações .
Por que a tela do meu iPhone 12 continua expirando?
Se você tiver um iPhone e a tela continuar expirando, há algumas coisas que você pode fazer. Primeiro, tente desligar o telefone e ligá-lo novamente.
Se isso não funcionar, tente redefinir suas configurações - isso apagará todos os dados armazenados em seu telefone, portanto, sincronize qualquer coisa importante antes de fazer isso.
Se a redefinição das configurações não funcionar, mantenha pressionado o botão home e o botão liga / desliga juntos por cerca de 10 segundos até que o telefone desligue. Em seguida, conecte seu telefone para carregá-lo por pelo menos 30 minutos sem interrupção.





Deixe um comentário