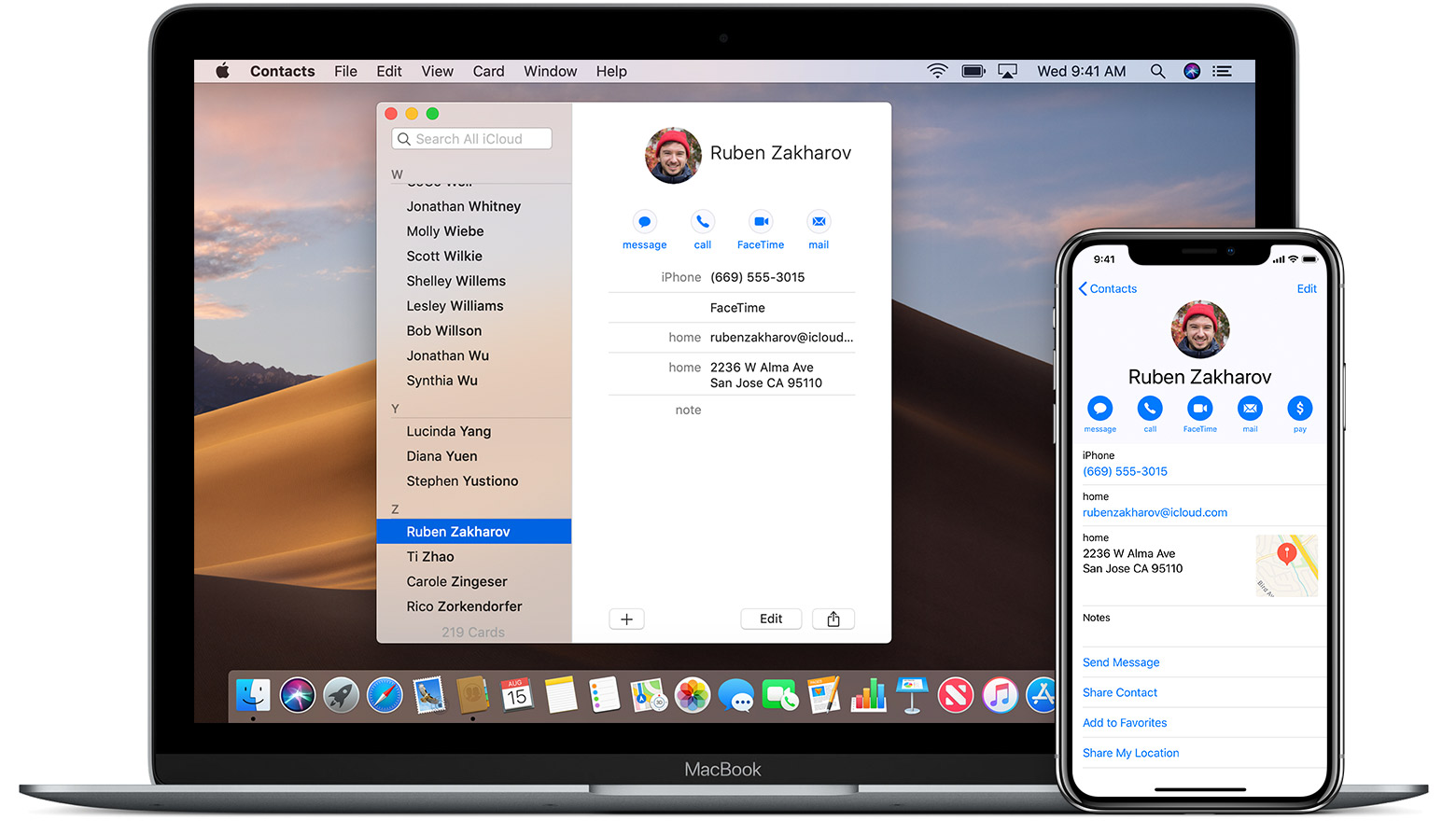
O novo Aplicativo de lembretes da Apple no iOS 13 também o MacOS, muitos recursos como novos sinos e assobios. Um dos recursos é a capacidade de organizar seus lembretes, atribuindo-os a novas listas. Muitos usuários adoram organizar itens em listas específicas para organizar suas tarefas. Por exemplo, você pode ter uma lista geral de tarefas com tantos itens de prioridade diferente. À medida que você trabalha nessa lista, você pode querer criar alguma lista de trabalho em andamento ou lista concluída e também mover itens. O que o torna mais produtivo e reduz o estresse!
Relacionado:
- Como consertar aplicativos com travamento no iOS 15
- Estações de rádio Homepod: Melhores 20+ estações para jogar
- Como adicionar atalhos aos widgets da tela inicial do iPhone com iOS 15
- Como consertar um computador congelado e não respondendo
- Como ocultar imagens no aplicativo Fotos no iPhone e iPad
- Como desativar as notificações de “Notícias para você” do Twitter
Mover itens de lembrete entre listas no seu MacBook
Para mover os itens, primeiro você precisa navegar e também selecionar os itens da lista da qual deseja movê-los.
- Toque no espaço em branco movendo-o para o lado direito de um item em uma lista
- Faça uso do comando + toque ou espaço + toque para selecionar vários itens da lista
- Se você selecionou todos os itens dos quais deseja mover
- Por fim, arraste os itens e solte-os na lista de destino Mover vários itens de lembrete entre as listas no seu iPhone
A iOS 13 apoiar a nova Apple App Lembretes. O recurso de arrastar e soltar é útil ao mover os itens entre as listas de lembretes no seu iPhone. Para começar, abra o aplicativo Lembretes e selecione uma lista de lembretes.
Movendo vários itens de lembrete de uma lista para outra
Do nosso exemplo aqui, estamos movendo todos os nossos suprimentos de panificação da lista de compras principal, transferindo-os para outra lista chamada 'Suprimentos de panificação'. Abra a lista de lembretes de origem (no nosso exemplo 'mercearia') selecionando os itens que você deseja mover.
- Clique e segure o espaço em branco no lado direito de um item que você deve mover
- No ponto Enquanto pressiona, você irá arrastar o item um pouco para a direita
- Você verá agora uma animação onde o item de lembrete parece se mover
- Sem soltar o primeiro dedo, clique em outros itens da lista que você deve mover. A contagem é atualizada quando você adiciona mais itens para mover, por exemplo, clicando neles.
- Clicar no meio do item ou imediatamente à direita funciona melhor.
- Os itens selecionados serão adicionados ao primeiro que você escolheu
- Você verá o número de itens de lembrete ao lado de sua seleção. Ele muda quando você adiciona novos itens à sua seleção.
- Sem soltar o primeiro gesto (clique e segure), clique em 'listas' no canto superior esquerdo da tela use outro dedo.
Arraste e solte o lembrete do que você selecionou em sua lista de destinos.
- Escolha a Lista que deseja e os itens a serem transferidos
- Solte seu clique. Isto irá adicionar automaticamente todos os itens que você selecionou na nova lista
Itens duplicados transferidos para uma nova lista de lembretes
Pode levar algumas tentativas para se acostumar com a ideia de selecionar itens duplos e reatribuí-los a outras listas de lembretes. Finalmente, é bastante responsivo e intuitivo.
Altere a lista para um único item de seus lembretes
Isso é perfeitamente direto.
Você pode selecionar um item em qualquer lugar clicando no lado direito do item na lista e você verá o familiar I 'ícone aparecendo ao lado do item.
- Clique no 'i' ícone rolando para baixo até a parte inferior
- Clique em 'i' ícone em outro para fazer alterações no item de lembrete.
- Selecione os 'Lista' na parte inferior da tela
- Você pode atribuir prioridade, configurar lembretes baseados em localização e muito mais aqui.
- Selecione a nova lista à qual deseja que o item seja atribuído
- Clique em concluído no canto superior direito da tela
Impressionantemente, você pode mover os itens dentro da lista simplesmente arrastando e soltando para reordenar os itens em qualquer lista.
Você pode criar cópias de seus itens de lembrete e mover as cópias para uma nova lista e também deixar a lista original intacta ao trabalhar com itens de lembrete no seu Mac.
Para que você possa fazer isso, quando você tiver selecionado um ou mais lembretes, toque no Editar > Copie no menu superior Lembretes e escolha a lista para a qual você está movendo esses itens. Em seguida, toque em Editar e selecione Colar para soltar esses itens na nova lista.
Veredito;
Tenho certeza de que você está animado para experimentar nosso novo App Lembretes no seu iPhone e Mac. Por favor, não se esqueça de nos informar, usando os comentários abaixo, se você tiver alguma dúvida ou preocupação ou se gosta de compartilhar algumas de suas dicas e truques de lembrete favoritos.
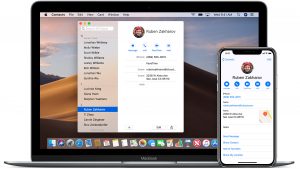






Deixe um comentário