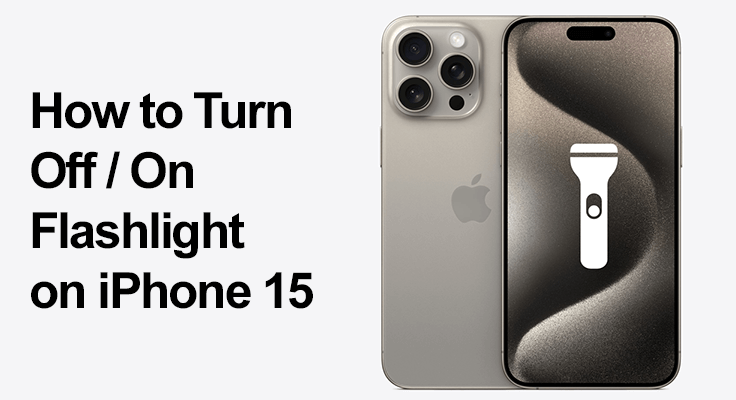
O recurso de lanterna no iPhone 15 a série é mais do que apenas uma conveniência; é necessário em muitas situações diárias. Seja durante uma queda de energia ou procurando chaves perdidas, o gerenciamento rápido desse recurso pode ser um verdadeiro salva-vidas. Neste artigo, exploraremos cinco métodos fáceis para desligar e ligar a lanterna do seu iPhone 15, 15 Plus e 15 Pro Max, garantindo que você nunca fique no escuro.
Opção 1: Usando o Centro de Controle: Como acessar o Centro de Controle em modelos de iPhone 15
O Control Center é um hub para acessar rapidamente várias configurações, incluindo a lanterna. Acesse-o deslizando para baixo no canto superior direito da tela, um gesto eficaz quer o seu iPhone esteja bloqueado ou desbloqueado.
Personalizando o Centro de Controle
Seu iPhone permite que você personalize o Centro de Controle de acordo com suas preferências. Para adicionar ou remover controles, incluindo a lanterna, vá para o seu Configurações do iPhone, selecione ‘Centro de Controle’ e escolha os recursos que deseja incluir para acesso rápido.
Usando a lanterna do Centro de Controle
No Centro de Controle, você encontrará o ícone da lanterna, que se parece com uma pequena tocha. Toque nele para ligar a lanterna e toque novamente para Desligue isso. O iPhone 15O recurso de alternância rápida da lanterna no Centro de Controle foi projetado para oferecer velocidade e conveniência, tornando-o uma escolha altamente eficiente para os usuários.
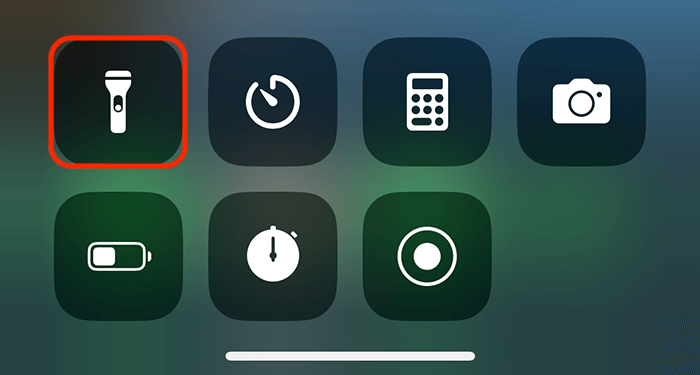
Opção 2: Usando a tela de bloqueio: ligar / desligar a lanterna do iPhone 15 na tela de bloqueio
Nem sempre você precisa desbloquear o telefone para controlar a lanterna. Quando seu iPhone está bloqueado, ative a tela e pressione firmemente o ícone da lanterna localizado na tela de bloqueio. Este método é perfeito para acesso rápido, alinhando-se com o “iPhone 15 guia de luz desligada” princípio de eficiência.
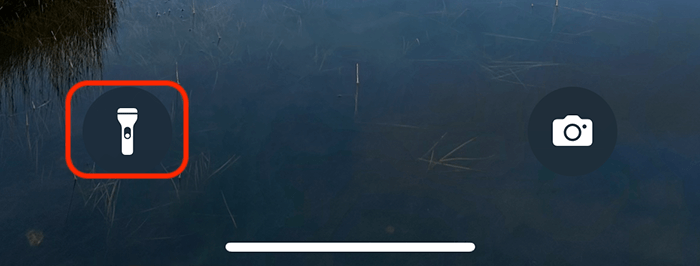
Opção 3: Comando de voz Siri: ativar e desativar lanterna iPhone 15
Antes de usar comandos de voz, certifique-se de que o Siri esteja ativado no seu iPhone. Para fazer isso, vá para o seu Configurações do iPhone, selecione 'Siri e Pesquisa' e ative as opções para ouvir “Hey Siri”. Depois que o Siri estiver configurado, você poderá usá-lo para controlar a lanterna com as mãos livres. Basta ativar o Siri dizendo “Ei, Siri”, seguido de “Ligue minha lanterna” ou “Desligue minha lanterna”.
Este método é extremamente útil quando você não pode interagir fisicamente com seu telefone, oferecendo uma solução conveniente para comandos como “iPhone 15 lanterna desligada” e “Desativar iPhone 15 lanterna."
Opção 4: Atalhos personalizados: Criando atalhos para lanterna no iPhone 15
Para quem aprecia personalização, o aplicativo Atalhos do iPhone é uma ferramenta poderosa. Ele permite que você crie seus próprios atalhos para diversas funções, incluindo a lanterna. Veja como você pode configurá-lo:
- Abra o aplicativo Atalhos: Primeiro, localize e abra o aplicativo Atalhos no seu iPhone. Você pode encontrá-lo na tela inicial ou procurá-lo na App Library.
- Crie um novo atalho: Toque no ícone ‘+’ no canto superior direito do aplicativo para criar um novo atalho.
- Adicionar ações para lanterna: Na nova tela de atalho, procure e selecione a ação ‘Definir Lanterna’. Você verá opções para ligar ou desligar a lanterna. Crie dois atalhos separados – um para ligar a lanterna e outro para desligá-la.
- Dê um nome aos seus atalhos: dê a cada atalho um nome claro e distinto, como “Lanterna ligada” e “Lanterna desligada”. Isso ajudará você a identificá-los facilmente.
- Personalize com ícones e cores: você pode personalizar cada atalho escolhendo um ícone e uma cor. Isso torna seus atalhos visualmente distintos e fáceis de encontrar.
- Adicione atalhos à tela inicial ou widgets: quando seus atalhos estiverem prontos, você poderá adicioná-los à tela inicial ou aos widgets para acesso rápido. Para fazer isso, toque no ícone ‘Compartilhar’ em cada atalho e selecione ‘Adicionar à tela inicial’ ou ‘Adicionar widget’.
- Use seus atalhos: agora você pode controlar sua lanterna diretamente da tela inicial ou dos widgets. Toque no atalho correspondente para ligar ou desligar a lanterna.
Essa personalização está diretamente ligada ao “iPhone 15 configurações da lanterna”, aprimorando a experiência do usuário, permitindo que você gerencie a lanterna de uma maneira que atenda às suas preferências e padrões de uso. Com esses atalhos, você obtém acesso mais rápido e conveniente à sua lanterna, aproveitando ainda mais o capacidades do seu iPhone 15.
Opção 5: Recursos de acessibilidade: Opções de acessibilidade para controle mais fácil da lanterna
As configurações de acessibilidade do iPhone oferecem diversas opções para facilitar o uso do dispositivo, incluindo formas inovadoras de gerenciar a lanterna. Um recurso útil é o ‘Back Tap’, que permite controlar várias funções, incluindo a lanterna, tocando na parte de trás do seu iPhone. Veja como configurá-lo:
- Abrir configurações: comece abrindo o aplicativo ‘Configurações’ no seu iPhone.
- Navegue até Acessibilidade: Role para baixo e selecione ‘Acessibilidade’ para acessar os vários recursos projetados para tornar o seu iPhone mais fácil de usar.
- Selecione 'Toque': Na seção 'Físico e Motor', encontre e selecione 'Toque'.
- Encontre 'Toque Voltar': role até a parte inferior das configurações de ‘Toque’ e selecione ‘Toque traseiro’.
- Escolha toque duplo ou triplo: Você tem duas opções – 'Toque duplo' ou 'Toque triplo'. Selecione aquele que achar mais conveniente. Esta configuração determinará como você precisa tocar na parte de trás do seu iPhone para ativar a lanterna.
- Atribuir a função de lanterna: Depois de selecionar Toque Duplo ou Triplo, você verá uma lista de ações que podem ser atribuídas a este gesto. Percorra as opções e selecione ‘Lanterna’.
- Teste sua configuração: depois de atribuir a lanterna ao toque duplo ou triplo, saia das configurações e teste-a executando o gesto escolhido na parte traseira do seu iPhone. Sua lanterna deve ligar ou desligar de acordo.
Este recurso é especialmente benéfico para “Gerenciar iPhone 15 lanterna” para aqueles que podem achar os métodos padrão difíceis ou menos acessíveis. Ele oferece uma alternativa conveniente e fácil de usar que requer esforço mínimo e interação física com a tela, garantindo que a funcionalidade da lanterna seja acessível a uma gama mais ampla de usuários.
Ao aproveitar o iPhone 15Com os recursos de acessibilidade do Apple, os usuários podem desfrutar de uma experiência mais inclusiva e personalizada, demonstrando ainda mais a versatilidade e o design centrado no usuário dos dispositivos Apple.

Solução de problemas comuns de lanterna
Às vezes, você pode enfrentar problemas com a lanterna não desligando. Normalmente, uma simples reinicialização do seu dispositivo pode resolver isso. Também é importante atualizar regularmente o seu iOS para garantir que todos os recursos, incluindo o “Parar iPhone 15 função lanterna”, funciona sem problemas.
Seção de perguntas frequentes sobre a lanterna do iPhone 15
Posso desligar a lanterna do iPhone 15 na tela de bloqueio?
Sim, você pode desligar o iPhone 15 lanterna diretamente da tela de bloqueio. Para fazer isso, desperte o telefone para abrir a tela de bloqueio e pressione firmemente o ícone da lanterna. Este método rápido e conveniente garante que você possa gerenciar a lanterna sem desbloquear o dispositivo.
Por que a lanterna do meu iPhone 15 não desliga?
Se a lanterna do seu iPhone 15 não desliga, tente algumas etapas de solução de problemas. Primeiro, certifique-se de tocar corretamente no ícone da lanterna no Centro de controle ou na tela de bloqueio. Se persistir, reinicie o iPhone, pois uma pequena falha de software pode estar causando o problema. Se o problema persistir, verifique se há atualizações disponíveis do iOS ou consulte o suporte da Apple.
Existe algum atalho para desligar a lanterna do iPhone 15?
Sim, existem atalhos para desligar a lanterna no iPhone 15. Você pode usar comandos de voz Siri, o recurso Back Tap nas configurações de acessibilidade ou criar atalhos personalizados usando o aplicativo Atalhos. Esses métodos fornecem maneiras rápidas e fáceis de controlar a lanterna sem passar pelo Centro de Controle.
Como ajusto o brilho da lanterna do meu iPhone 15?
Para ajustar o brilho da lanterna no seu iPhone 15, abra o Centro de Controle e pressione e segure o ícone da lanterna. Um controle deslizante aparecerá, permitindo ajustar a intensidade da luz deslizando para cima ou para baixo. Este recurso oferece flexibilidade se você precisa de uma luz fraca ou de um feixe mais brilhante.
É possível definir um cronômetro para que a lanterna do iPhone 15 desligue automaticamente?
A partir de agora, o iPhone 15 não possui um recurso integrado para definir um cronômetro para que a lanterna desligue automaticamente. No entanto, você pode usar aplicativos de terceiros ou criar um atalho personalizado no aplicativo Atalhos que inclua uma ação de espera antes de desligar a lanterna.
Existe um gesto ou comando de voz para desligar rapidamente a lanterna do iPhone 15?
Sim, você pode desligar rapidamente a lanterna no iPhone 15 usando comandos de voz ou gestos. Basta dizer “Ei, Siri, desligue minha lanterna” para controle de voz. Alternativamente, você pode usar o recurso Back Tap nas configurações de acessibilidade para atribuir um gesto de toque duplo ou triplo na parte de trás do seu iPhone para alternar a lanterna.
Nossa Conclusão
Este guia explorou vários métodos para gerenciar seu iPhone 15, 15 Plus e 15 Pro Max. Seja por meio do Centro de Controle, Siri ou recursos de Acessibilidade, cada método oferece suas próprias vantagens. Ao compreender essas opções, você pode garantir que a lanterna do seu iPhone esteja sempre sob seu comando, melhorando sua experiência geral com o seu dispositivo. Lembre-se de que a lanterna é apenas um dos muitos recursos que seu iPhone oferece – reserve um tempo para explorar e personalizar seu dispositivo de acordo com seu estilo de vida.






Deixe um comentário