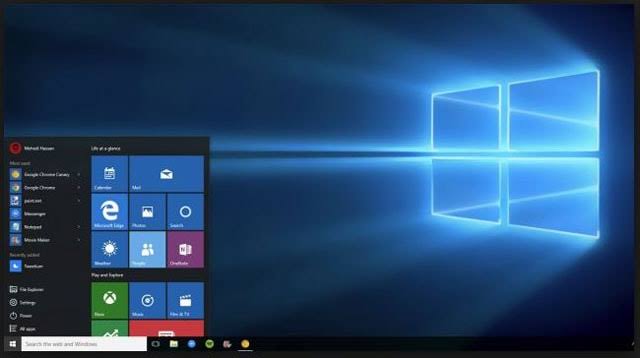
Windows 10 deler den samme bekvemmeligheten som finnes på de mobile plattformene når det gjelder å ta skjermbilder. Selv om det kan virke tungvint for noen, er skjermbildet på Windows 10 ganske enkelt og har mange metoder å velge mellom. I dette innlegget skal vi diskutere de ulike metodene for å ta skjermbilder på Windows 10, noe som gir deg ideen om hvordan du skal gjøre det riktig og sømløst.
Hvordan ta skjermbilder på Windows 10
Relatert:
- Hvordan fikse Google Drive som ikke synkroniseres på Windows 10
- Slik fjernåpner du en GUI-applikasjon med PuTTY
- Slik legger du til snarveier til iPhone-hjemmeskjermwidgeter med iOS 15
- Hvordan tillate Android-varsler på PC med Microsofts telefon
- Hvordan oppgradere til Windows 10 fra vindu 7, 8 eller 8.1 gratis
- Slik fikser du "iMessage Waiting For Activation"
Metode #1: Bruk utskriftsskjermen (PrtScn)
En av de enkleste måtene å ta et skjermbilde på Windows 10 (og kanskje den vanligste måten du finner på nettet) er å bruke Print Screen (PrtScn)-knappen.

Print Screen-knappen finner du på de fleste Windows 10 PC-tastaturer, og du kan bruke den til å ta et skjermbilde med eller uten å lagre det som en fil.
Det den primært gjør når den trykkes, er å lagre gjeldende skjerm i utklippstavlen, og avhengig av hvilke tastekombinasjoner du trykker på, lagre den som en fil eller ikke.
For å lagre skjermbildet som en fil
Alt du trenger å gjøre er å trykke "Windows-logotast + PrtScn", Selv om "Fn"Eller"Ctrl”-nøkler kan være nødvendig for noen PC-er.
Når tastene trykkes, ser du en kortvarig nedtoning av skjermen, og skjermbildet har vært vellykket.
Den vil da bli lagret som en fil i en mappe kalt "Skjerm" plassert i standard "Bilder"-mappen. Skjermbildet vil være merket med et nummer.
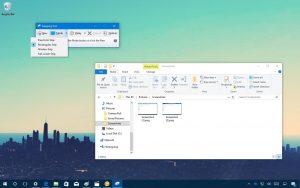
For å bare ta skjermbildet uten å lagre. Bare trykk "PrtScn". Skjermbildet vil bli lagret i utklippstavlen, hvorfra det kan limes inn i et hvilket som helst bilderedigeringsprogram og redigeres.
For å ta skjermbilde av bare ett vindu
Den "Alt+PrtScnTastekombinasjonen vil ta et skjermbilde av det aktive vinduet på skjermen og kopiere det til utklippstavlen, hvorfra det kan limes inn og redigeres andre steder.
For å ta et skjermbilde av en bestemt del av skjermen
Den "Windows+Shift+S” vil gjøre det mulig for deg å ta skjermbildet av et bestemt område på skjermen, det vil deretter bli kopiert til utklippstavlen.
Metode #2: Bruk klippeverktøyet
Du kan også bruke klippeverktøyet til å ta et skjermbilde. Alt du trenger å gjøre er å åpne applikasjonen, velge typen klipp du vil bruke ved å velge pilen ved siden av "Ny"
Klippeverktøyet tar ikke umiddelbart skjermbildet, men vil forsinke mellom 1 sekund og 5 sekunder (avhengig av hva du stiller det til)
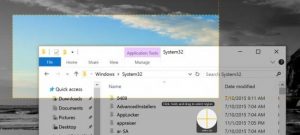
Når det er gjort, vil skjermen fryse og tone ut, du kan deretter klippe klippet som du vil.
Metode #3: Bruk en applikasjon
Hvis det ikke er nok for deg å bruke Windows 10 innebygde skjermbildefunksjoner, kan du bruke et tredjepartsprogram. SnagIt er et eksempel på et kraftig tredjeparts skjermbildeprogram du kan bruke. Den har mange funksjoner som lar deg ta spesifikke eller regionale skjermbilder.
Du kan til og med bruke den til å lage korte videoer, kommentere skjermbilder og mye mer. Det er en betalt applikasjon, men har en gratis prøveversjon som du kan laste ned separat og prøve ut.






Legg igjen en kommentar