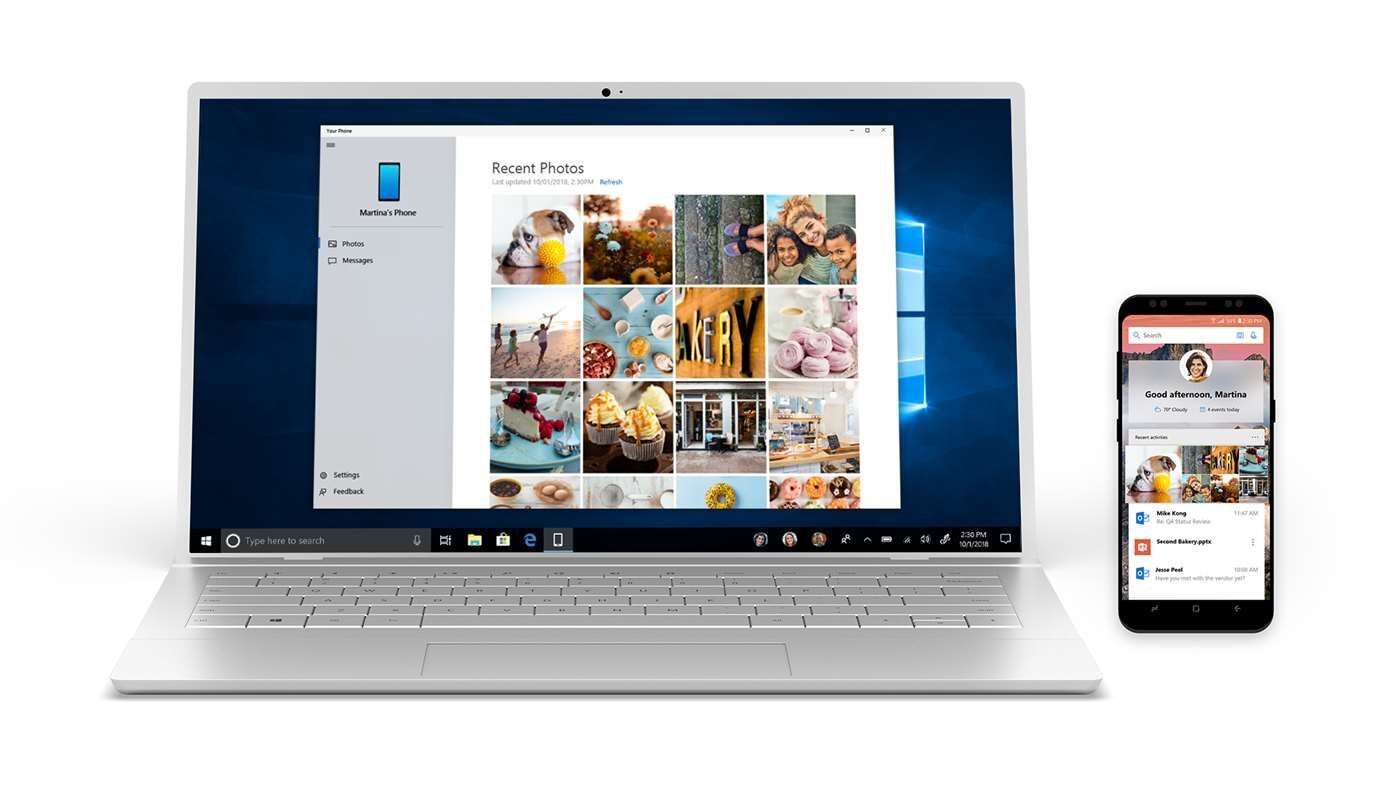
For folk som tilbringer mesteparten av dagen foran en PC, er det svært liten sjanse til å fortsette å sjekke smarttelefonene sine for nye varsler og meldinger.
Microsoft har kommet opp med en løsning på det problemet, med deres "Telefonen”, som i utgangspunktet lar deg speile meldinger og varsler til jobb-PCen.
Relatert:
- 9 beste skannerapper for iPhone og iPad 2019
- De beste appene for samtaleopptaker for Android
- hvordan få imessage Windows PC med eller uten Mac
- Hvordan laste ned iTunes for Windows 10
- Hvordan skrive ut tekstmeldinger fra en iPhone
- 5 beste Jailbreak-apper for iPhone 6 og iPhone 6 Plus
- 10 beste spillforsterkerprogramvare for Windows PC
Det er en veldig enkel applikasjon å bruke og lar deg holde øynene borte fra Android-telefonen din når du trenger det. I dette innlegget skal vi diskutere og fremheve trinnene og prosedyrene for å sette opp "Telefonen"-appen for din Android-telefon og din PC.
Hvordan tillate Android-varsler på PC med Microsofts telefon
For å komme i gang må du laste ned «Telefonen” og dens følgesvenn for henholdsvis PC-en og Android-telefonen din. Kravet for å laste ned appen på din PC er at den skal kjøre 10. april 2018 Windows 10-versjonen (eller nyere). Du kan laste ned appen til din PC her..
For telefonen din vil Android-versjoner fra Android 7.0 Nougat og oppover gjøre det.
For Android-telefonen din er det litt enklere. Du kan enten gå over til Google Play Store for å laste ned "Telefonen din"-appen eller åpne "Telefonen”-appen på PC-en din (når du har installert den) og følg ledeteksten som vil be deg om å legge inn telefonnummeret ditt. Du vil da få tilsendt en nedlastingslenke derfra.
Når du har installert Telefonen på både Android-telefonen og Windows 10-PCen din, er det neste du trenger å logge på Microsoft-kontoen din.
Denne prosessen er ofte automatisk på PC-en siden du sannsynligvis må ha logget på Microsoft-kontoen din tidligere. For Your Phone Companion-appen på Android-telefonen din blir du bedt om å logge på under oppsettet. For å sikre at begge appene er riktig koblet, sørg for at det er den samme Microsoft-kontoen du bruker for dem begge.
Mens du setter opp appen på Android-telefonen, sørg for at du gir den tillatelse til å få tilgang til filer på telefonen din, samt telefonsamtaler, meldinger og kontakter. Trekk gjerne tilbake tillatelsen til de tingene du ikke tror du kommer til å bruke. Aktiver varslinger for å få tilgang både på PC-en og på Android-telefonen, du kan aktivere varslingstilgang på PC-en ved å gå inn i varslingsfanen og klikke på Åpne innstillinger for meg. Alt du trenger å gjøre er å slå på varslingstilgang på Android-telefonen din.
På dette tidspunktet er du klar til å gå! Telefonens varsler skal være tilgjengelige på PC-en din, og etter hvert som nyere kommer inn i telefonen din, sendes de også til PC-en din. Du kan tilpasse om du ønsker å se varslene dine på kontrollsenteret eller ikke, men dessverre er det ikke mye igjen å gjøre utenom det. Forhåpentligvis vil andre nyttige funksjoner bli lagt til i fremtidige versjoner av appen.






Legg igjen en kommentar