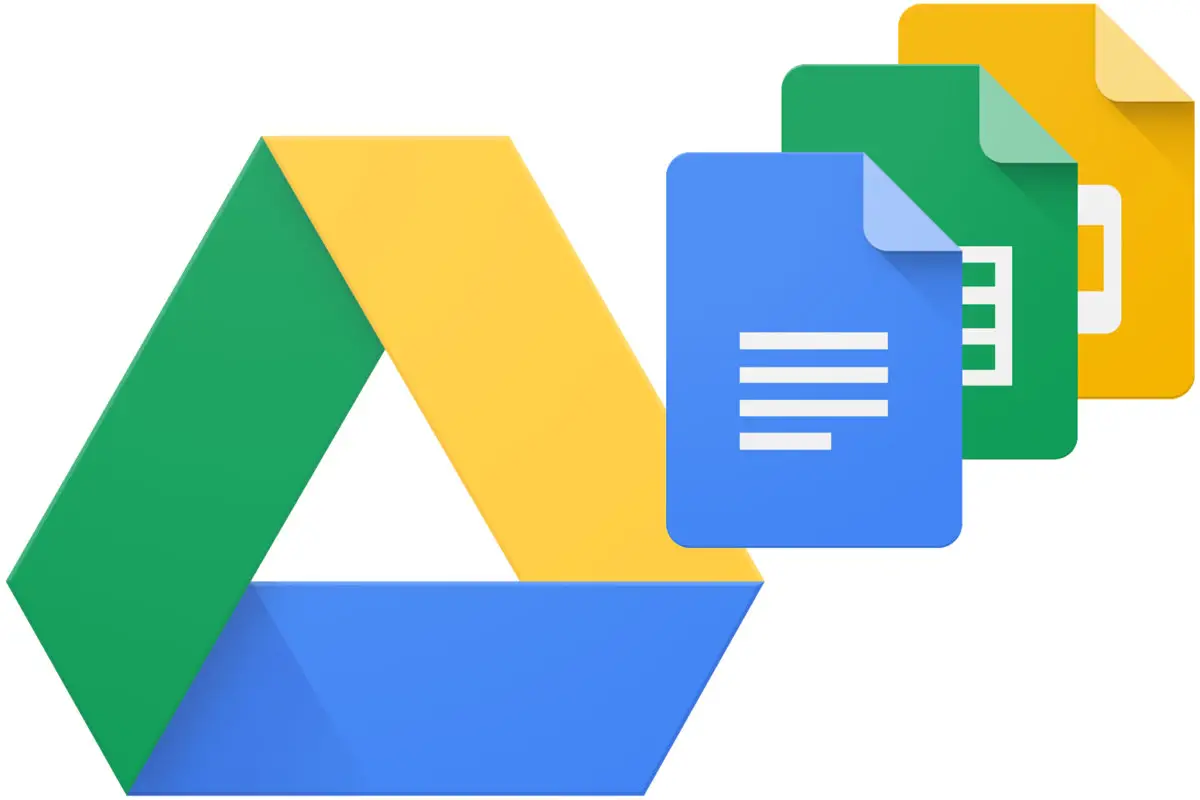
Hvis du er en datamaskinbruker som er i Googles økosystem, bruker du sannsynligvis Google Drive til å synkronisere alle filene og mappene dine på alle enhetene dine.
Men like sømløst som Google Disk synkroniserer filene og mappene dine på tvers av enhetene dine, noen ganger vil den bare ikke synkronisere på Windows 10.
Det kan være på grunn av en rekke årsaker, og det meste av tiden er det vanskelig å finne årsaken. Dette innlegget tar sikte på å hjelpe deg med å feilsøke dette problemet og hjelpe deg å fikse på så kort tid som mulig.
Trinn 1: Sett den på pause
Det første du må gjøre når Google Drive har sluttet å synkronisere, er å sette sikkerhetskopiering og synkronisering på pause og starte den på nytt. Klikk på trepunktsmeny for å vise alternativet Pause; klikk på den. Det kan ta litt tid før effekten vises etter at du vil se gjenoppta-alternativet. Klikk på gjenoppta-alternativet for å la synkroniseringen fortsette fra der den stoppet. Sjekk nå om filene og mappene dine synkroniseres som tiltenkt.
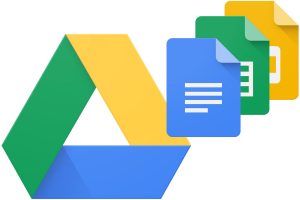
Trinn 2: Avslutt
Hvis det ikke fungerte å sette sikkerhetskopiering og synkronisering på pause, kan det hende å avslutte den helt og deretter starte den på nytt. For å gjøre det, gå videre til ikonet for sikkerhetskopiering og gjenoppretting, og klikk på "avslutt sikkerhetskopiering og synkronisering". Etter en stund vil det være i kraft, så kan du starte det på nytt.
Trinn 3: Installer den på nytt
Hvis det ikke fungerer å avslutte Backup and Sync, prøv å avinstallere og installere det på nytt. Gå videre til appene dine og avinstaller den derfra; last ned og installer den nyeste versjonen av Backup and Sync fra her..
Trinn 4: Velg riktig konto
Hvis Google Disk fortsatt ikke synkroniserer, kan det bare være fordi du prøver å synkronisere fra feil konto. Dobbeltsjekk og sørg for at den påloggede kontoen er den samme kontoen du synkroniserer fra.
Trinn 5: Sjekk innstillingene for synkroniseringsmappe
Synkroniseringsinnstillingene i Backup and Sync lar deg spesifikt velge hvilke mapper du ønsker å synkronisere. Hvis Google Disk ikke synkroniseres, kan det hende at de fleste mappene dine ikke er merket for synkronisering. Sjekk filene du ønsker å synkronisere.
Trinn 6: Sjekk brannmurinnstillingene
Systemets brannmur kan ha tuklet med funksjonaliteten for sikkerhetskopiering og synkronisering. Aktiver Sikkerhetskopiering og synkronisering under Privat og Offentlig-kolonnen i brannmuren.
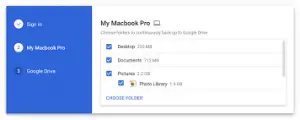
Trinn 7: Kjør som administrator
Sikkerhetskopiering og synkronisering har kanskje ikke de administrative rettighetene til brukerkontoen, og når den ikke har det, kan den ikke kjøres ordentlig. Kjør Sikkerhetskopiering og synkronisering som administrator.
Trinn 8: Endre proxy-innstillingene
Hvis du bruker en proxy for å koble til Google Disk-kontoen din, kan det hende at Backup and Sync ikke har tilgang til den. Det anbefales å bruke Direct Connection.
Trinn 9: Slett Desktop.ini-filen
Når Google Disk ikke synkroniserer på Windows 10, registrerer den feilforekomsten i en fil kalt desktop.ini. Gå til plasseringen av filen og slett den.
Trinn 10: Sjekk filstørrelse og navnelengde
Filene du prøver å synkronisere kan overskride Google Disk-tildelingen din, og Google Disk vil derfor ikke synkronisere den. Det kan også være at navnet på filene er lengre enn 255 tegn (som er hva Windows 10 støtter)





Legg igjen en kommentar