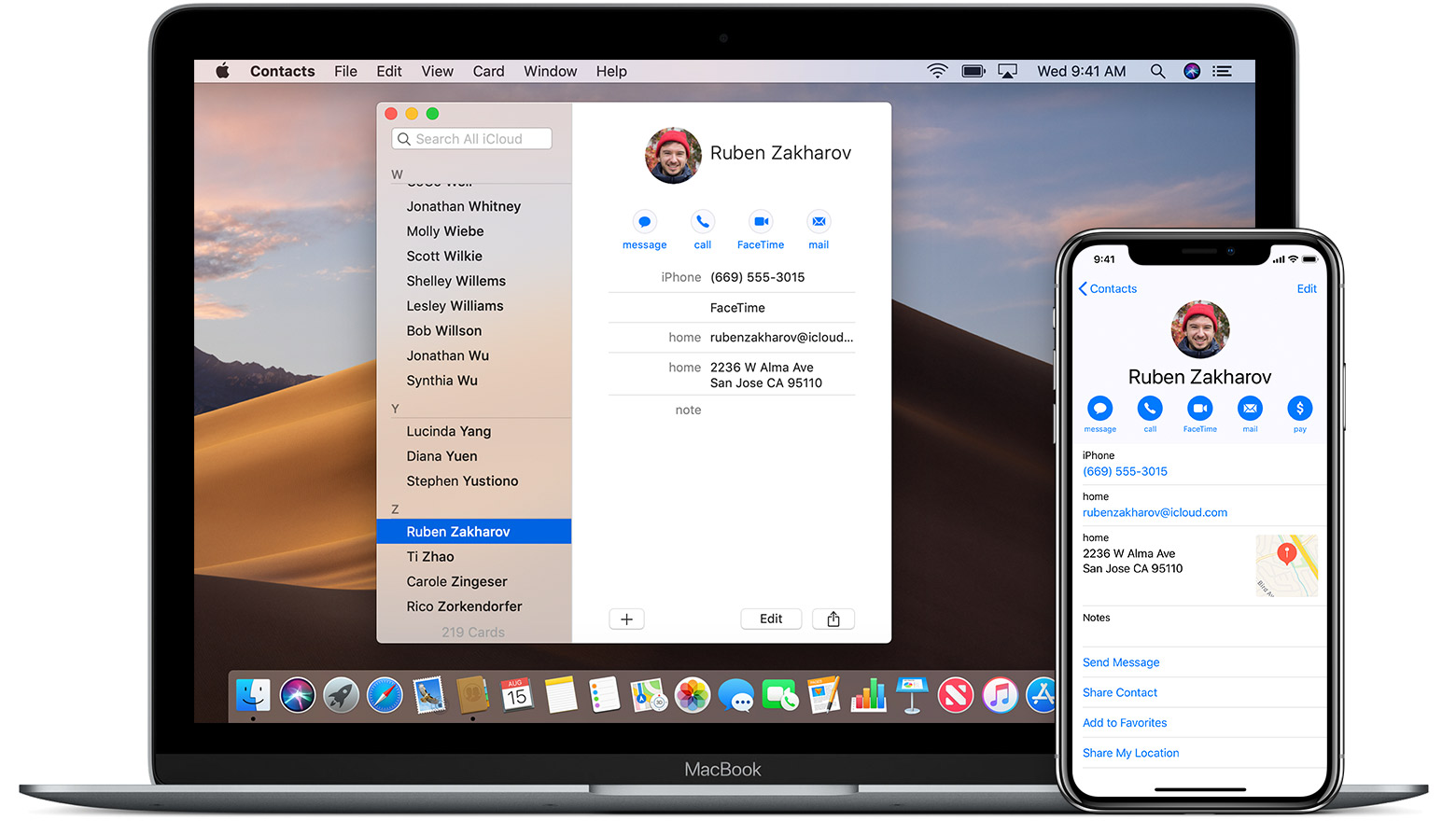
Het geheel nieuwe Apple Herinneringen-app op de iOS 13 ook de MacOS, veel features zoals nieuwe toeters en bellen. Een van de functies is de mogelijkheid om uw herinneringen te ordenen en ze toe te wijzen aan nieuwe lijsten. Zoveel gebruikers houden ervan om items in specifieke lijsten te ordenen om hun taken te organiseren. U kunt bijvoorbeeld een algemene takenlijst hebben met zoveel items met verschillende prioriteit. Terwijl u door die lijst werkt, wilt u misschien een werk in uitvoering-lijst of voltooide lijst maken en ook items verplaatsen. Waardoor je productiever wordt en stress vermindert!
Zie ook:
- Hoe crashende apps op iOS 15 te repareren
- Homepod-radiostations: de beste 20+ zenders om af te spelen
- Snelkoppelingen toevoegen aan iPhone-startschermwidgets met iOS 15
- Een vastgelopen en niet reagerende computer repareren?
- Afbeeldingen verbergen in de Foto's-app op iPhone en iPad
- Hoe Twitter's "News For You" -meldingen uit te schakelen
Herinneringsitems verplaatsen tussen lijsten op uw MacBook
Als u items wilt verplaatsen, moet u eerst bladeren en ook de items uit de lijst selecteren waaruit u deze wilt verwijderen.
- Tik op de witte ruimte om deze naar de rechterkant van een item in een lijst te verplaatsen
- Maak gebruik van de Command+tap of Space+tik om meerdere items uit de lijst te selecteren
- Als u alle items hebt geselecteerd die u wilt verplaatsen
- Sleep ten slotte de items en zet ze neer in de doellijst om meerdere herinneringsitems tussen lijsten op uw iPhone te verplaatsen
De iOS 13 steun de nieuwe Apple Herinneringen app. De functie Slepen en neerzetten is handig wanneer u de items tussen herinneringslijsten op uw iPhone verplaatst. Om aan de slag te gaan, opent u uw Herinneringen-app en selecteert u een herinneringslijst.
Maken Verplaatsing van meerdere herinneringsitems van de ene lijst naar de andere
Vanuit ons voorbeeld hier verplaatsen we al onze bakbenodigdheden van de hoofdboodschappenlijst en brengen deze over naar een andere lijst met de naam 'Bakbenodigdheden'. Open de bron Herinneringslijst (in ons voorbeeld 'boodschappen') en selecteer de items die u wilt verplaatsen.
- Klik en houd de lege ruimte aan de rechterkant van een item dat u wilt verplaatsen
- Op het punt Terwijl u drukt, sleept u het item een beetje naar rechts
- U ziet nu een animatie waarin het herinneringsitem lijkt te bewegen
- Klik zonder uw eerste vinger los te laten op andere items in de lijst die u wilt verplaatsen. De telling wordt bijgewerkt wanneer u meer items toevoegt om te verplaatsen, bijvoorbeeld door erop te rammelen.
- Midden op het item klikken of direct rechts werkt het beste.
- Geselecteerde items worden toegevoegd aan de eerste die je hebt gekozen
- U ziet het aantal herinneringsitems aan de zijkant van uw selectie. Het verandert wanneer u nieuwe items aan uw selectie toevoegt.
- Zonder het eerste gebaar los te laten (klikken en vasthouden), klikt u op 'lijsten' linksboven in je scherm gebruik een andere vinger.
Sleep de herinnering die u hebt geselecteerd naar de bestemmingslijst.
- Kies de lijst die u wilt en de items waarnaar moet worden overgezet
- Laat uw klik los. Hiermee worden automatisch alle items die u had geselecteerd toegevoegd aan de nieuwe lijst
Dubbele items overgebracht naar een nieuwe herinneringslijst
Het kan een paar pogingen kosten om te wennen aan het idee om dubbele items te selecteren en ze opnieuw toe te wijzen aan andere Herinneringslijsten. Ten slotte is het behoorlijk responsief en intuïtief.
Wijzig de lijst voor een enkel item uit uw herinneringen
Dit is volkomen rechttoe rechtaan.
Je kunt overal een item selecteren door aan de rechterkant van het item in de lijst te klikken en je gaat het bekende zien I 'pictogram verschijnt naast het item.
- Klik op de 'i' icoon naar beneden scrollen
- Klik op 'i' pictogram in andere om wijzigingen aan te brengen in het herinneringsitem.
- Selecteer de 'Lijst' onderaan het scherm
- U kunt hier prioriteit toekennen, op locatie gebaseerde herinneringen instellen en nog veel meer.
- Selecteer de nieuwe lijst waaraan u het item wilt toewijzen
- Klik op gereed in de rechterbovenhoek van uw scherm
Geweldig dat je de items in de lijst kunt verplaatsen door simpelweg te slepen en neer te zetten om de items op een lijst opnieuw te ordenen.
U kunt kopieën van uw herinneringsitems maken en de kopieën naar een nieuwe lijst verplaatsen en ook de originele lijst intact laten wanneer u met herinneringsitems op uw Mac werkt.
Om dit te kunnen doen, tikt u, wanneer u de meeste een of meer herinneringen hebt geselecteerd, op de Edit > Kopieer uit het bovenste menu Herinneringen en kies de lijst waarnaar u deze items wilt verplaatsen. Tik vervolgens op Bewerken en selecteer Plakken om deze items in de nieuwe lijst te plaatsen.
Vonnis;
Ik weet zeker dat je enthousiast bent om onze nieuwe Herinneringen-app op je iPhone en Mac. Vergeet niet om het ons te laten weten door de opmerkingen hieronder te gebruiken als u vragen of opmerkingen heeft of als u graag enkele van uw favoriete herinneringstips en trucs deelt.
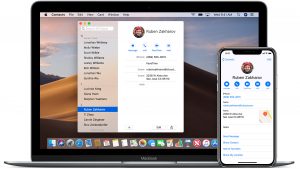






Laat een reactie achter