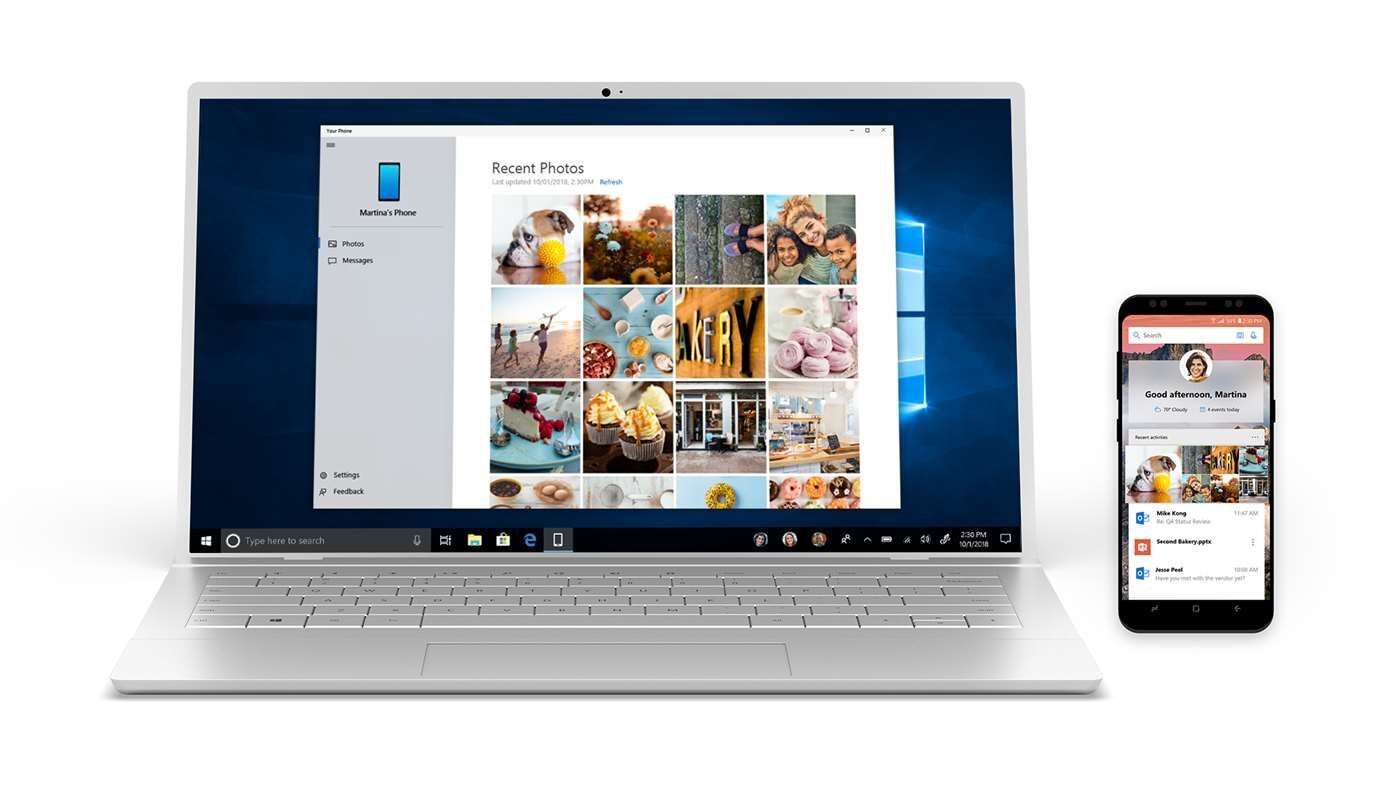
Voor mensen die het grootste deel van hun dag achter een pc doorbrengen, is er weinig kans om hun smartphones te blijven controleren op nieuwe meldingen en berichten.
Microsoft heeft een oplossing voor dat probleem bedacht, met hun “Jouw telefoon”, waarmee u in feite berichten en meldingen naar uw werk-pc kunt spiegelen.
Zie ook:
- 9 beste scanner-apps voor iPhone en iPad 2019
- De beste Call Recorder-apps voor Android
- hoe u een bericht kunt krijgen Windows-pc met of zonder Mac
- Hoe iTunes voor Windows 10 te downloaden
- Tekstberichten afdrukken vanaf een iPhone
- 5 beste jailbreak-apps voor iPhone 6 en iPhone 6 Plus
- 10 beste Game Booster-software voor Windows-pc
Het is een heel gemakkelijke applicatie om te gebruiken en stelt je in staat om je ogen van je Android-telefoon af te houden, in tijden dat dat nodig is. In dit bericht bespreken en benadrukken we de stappen en procedures bij het opzetten van de "Jouw telefoon”-app voor je Android-telefoon en je pc.
Android-meldingen op pc toestaan met uw telefoon van Microsoft
Om aan de slag te gaan, moet u de "Jouw telefoon”en zijn Companion voor respectievelijk uw pc en uw Android-telefoon. De vereiste voor het downloaden van de app op uw pc is dat de Windows 10-versie van 2018 april 10 (of nieuwer) moet worden uitgevoerd. U kunt de app downloaden voor uw pc hier.
Voor uw telefoon zijn Android-versies vanaf Android 7.0 Nougat voldoende.
Voor je Android-telefoon is het iets eenvoudiger. U kunt naar de Google Play Store gaan om de "Uw telefoongenoot” app of open de “Jouw telefoon”-app op uw pc (wanneer u deze hebt geïnstalleerd) en volg de prompt waarin u wordt gevraagd uw telefoonnummer in te voeren. U ontvangt dan een downloadlink van daaruit.
Zodra u de Jouw telefoon op zowel je Android-telefoon als je Windows 10-pc, is het volgende dat je nodig hebt om je aan te melden bij je Microsoft-account.
Dit proces gaat vaak automatisch op de pc, omdat u zich waarschijnlijk eerder moet hebben aangemeld bij uw Microsoft-account. Voor de Your Phone Companion-app op uw Android-telefoon wordt u tijdens het instellen gevraagd om u aan te melden. Om ervoor te zorgen dat beide apps correct zijn gekoppeld, moet u ervoor zorgen dat het hetzelfde Microsoft-account is dat u voor beide gebruikt.
Zorg er tijdens het instellen van de app op de Android-telefoon voor dat u deze toestemming geeft voor toegang tot bestanden op uw telefoon, evenals tot telefoongesprekken, berichten en contacten. Voel je vrij om toestemming in te trekken voor de dingen waarvan je denkt dat je ze niet zou gebruiken. Schakel meldingen in om toegang te krijgen tot zowel de pc als de Android-telefoon. U kunt toegang tot meldingen op de pc inschakelen door naar het tabblad Meldingen te gaan en te klikken op Instellingen openen voor mij. Het enige dat u hoeft te doen, is Meldingstoegang inschakelen op uw Android-telefoon.
Op dit punt ben je klaar om te gaan! De meldingen van uw telefoon zouden beschikbaar moeten zijn op uw pc, en naarmate er nieuwe op uw telefoon binnenkomen, worden deze ook naar uw pc verzonden. U kunt aanpassen of u uw meldingen in het controlecentrum wilt zien of niet, maar helaas is er buiten dat niet veel meer te doen. Hopelijk zullen in toekomstige versies van de app andere handige functies worden toegevoegd.






Laat een reactie achter