
Hoe maak je screenshots op iPhone 7? Screenshot op iPhone 7 iOS 14? Hoe maak je screenshots op iPhone 7 zonder een home-knop? iPhone 7 screenshot-snelkoppeling? Cara-screenshot iPhone 7 Plus? Dubbeltik op screenshot op iPhone 7 Plus?
Hieronder laten we u alle methoden zien die u kunt gebruiken om schermafbeeldingen te maken op uw iPhone 7, iPhone 7 Plus en zelfs op de iPhone 6-smartphone. Volg gewoon de onderstaande methoden en stappen.
Hoe maak je een screenshot op iPhone 7
Stap 1: Druk op de Zijknop op je iPhone 7. Druk tegelijkertijd ook op de Thuis knop. Zodra je de knop loslaat, wordt er een screenshot gemaakt. Denk eraan, als u niet op de drukt Sleep / Wake en Home-knoppen tegelijkertijd zal je iPhone 7 per ongeluk andere acties zoals Siri oproepen of je apparaat vergrendelen. Zorg er dus voor dat je ze tegelijkertijd indrukt.
Stap 2: Nadat u de schermafbeelding hebt gemaakt, hoort u het sluitergeluid van de camera en het voorbeeld van de schermafbeelding wordt onderaan weergegeven. Om de schermafbeelding te bewerken, tikt u erop en ziet u de optie om de schermafbeelding te annoteren en te bewerken.
U kunt hier ook van de gelegenheid gebruik maken om de schermafbeelding bij te snijden. Verder, als je het geluid van de screenshot niet wilt, kun je het dempen door je iPhone op mute te zetten.
Stap 3: Om uw screenshot te delen, tikt u op het voorbeeld en houdt u het vast om direct naar de Blad delen en stuur de schermafbeelding naar een app die u wilt delen. Je kunt het screenshot-voorbeeld ook sluiten en het wordt automatisch opgeslagen in het Screenshot-album in de Foto's-app.
Een screenshot maken op iPhone 7 Plus met Assistive Touch
Je kunt de Assistive Touch gebruiken om goed een screenshot te maken.
Stap 1: Enable Assistive Touch, Ga naar Instellingen > Algemeen > Toegankelijkheid > Assistive Touch en schakel de Optie Assistive Touch. U zou nu een semi-transparante knop aan uw scherm moeten zien toegevoegd.
Stap 2: Menu op het hoogste niveau aanpassen, tik erop en tik vervolgens op het pictogram Aangepast en selecteer screenshot van de lijst. De screenshot-knop wordt dan toegevoegd aan het Assistive Touch-menu. U kunt op een van de standaardpictogrammen tikken om deze te vervangen door de knop Screenshot of een andere optie in de lijst.
Stap 3: Nu de screenshot-optie is toegevoegd aan de Assistive Touch-menu, kunt u op elk moment een screenshot met één hand maken door op de Assistive Touch-knop te tikken gevolgd door de screenshot-knop.
Screenshots bekijken op iPhone 7 Plus iOS 14
Elke schermafbeelding die u met uw iPhone 7 maakt, staat in het album Screenshots in de Foto's-app. Dit album wordt automatisch gemaakt zodra je je eerste screenshot maakt.
Telkens wanneer u schermafbeeldingen maakt, worden deze automatisch aan het album toegevoegd. Het maakt het gemakkelijk om al uw schermafbeeldingen op elk gewenst moment te vinden door op de albumlijst te tikken.
Schermafbeelding iPhone 7 & 7 Plus werkt niet
heb je geprobeerd screenshots te maken met de bovenstaande stappen en het werkt niet? Welnu, het probleem is misschien klein en er is geen reden tot paniek. Probeer je iPhone opnieuw op te starten door op . te drukken en houd de Home- en Power-knop minimaal 10 seconden samen.
Nadat je iPhone 7 opnieuw is opgestart, probeer je de schermafbeelding opnieuw te maken. Ik geloof dat het deze keer wel gaat lukken. Als het echter weigert een screenshot te maken, is het tijd om de Assistive Touch te gebruiken om een screenshot te maken door de bovenstaande methode te volgen.
Dubbeltik op Screenshot op iPhone 7
Je kunt ook schermafbeeldingen maken op je iPhone 7 door gebruik te maken van de dubbeltikfuncties. U moet de functie instellen om de screenshot-actie uit te voeren. Volg hiervoor de onderstaande stappen.
- Ga naar Instellingen > Toegankelijkheid > Aanraken en tik op Terug Tikken.
- Tik op Double Tap of Triple Tap en kies een actie.
- Dubbel of drie keer tikken op de achterkant van je iPhone om de actie te starten die je instelt.
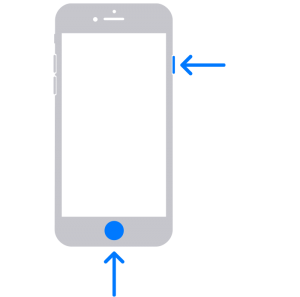





Laat een reactie achter