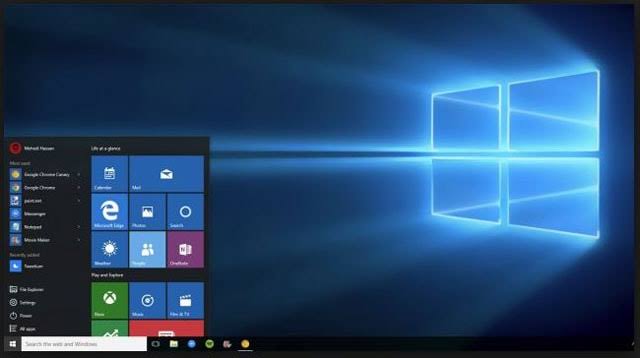
Windows 10 condivide la stessa comodità presente sulle piattaforme mobili quando si tratta di acquisire schermate. Sebbene possa sembrare ingombrante per alcuni, lo screenshot su Windows 10 è piuttosto semplice e ha molti metodi tra cui scegliere. In questo post, discuteremo i vari metodi per acquisire schermate Windows 10, dandoti l'idea di come farlo correttamente e senza interruzioni.
Come fare screenshot su Windows 10
Correlato:
- Come risolvere Google Drive che non si sincronizza su Windows 10
- Come aprire in remoto un'applicazione GUI con PuTTY
- Come aggiungere collegamenti ai widget della schermata iniziale di iPhone con iOS 15
- Come consentire le notifiche Android su PC con il tuo telefono di Microsoft
- Come eseguire l'aggiornamento a Windows 10 da Windows 7, 8 o 8.1 gratuitamente
- Come risolvere "iMessage in attesa di attivazione"
Metodo n. 1: utilizzare la schermata di stampa (PrtScn)
Uno dei modi più semplici per acquisire uno screenshot su Windows 10 (e forse il modo più comune che potresti trovare online) è utilizzare il pulsante Stampa schermo (PrtScn).

Il pulsante Stampa schermo si trova sulla maggior parte della tastiera del PC Windows 10 e puoi usarlo per acquisire uno screenshot con o senza salvarlo come file.
Ciò che fa principalmente quando viene premuto, è salvare la schermata corrente negli appunti e, a seconda delle combinazioni di tasti premute, salvarla come file o meno.
Per salvare lo screenshot come file
Tutto quello che devi fare è premere "Tasto logo Windows + PrtScn", sebbene il "Fn" o il "Ctrl” chiavi potrebbero essere necessarie per alcuni PC.
Quando i tasti vengono premuti, viene visualizzata una momentanea attenuazione dello schermo e lo screenshot ha avuto successo.
Verrà quindi salvato come file in una cartella denominata "Screenshots" che si trova nella cartella "Immagini" predefinita. Lo screenshot sarebbe etichettato con un numero.
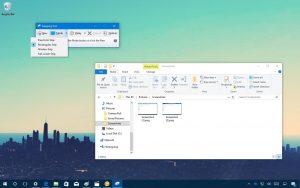
Per fare solo lo screenshot senza salvare. Basta premere "PrtScn”. Lo screenshot verrebbe salvato negli appunti, da dove può quindi essere incollato in qualsiasi editor di immagini e modificato.
Per acquisire lo screenshot di una sola finestra
Il "Alt+StampaScn” combinazione di tasti farebbe uno screenshot della finestra attualmente attiva sullo schermo e lo copierebbe negli appunti, da dove può quindi essere incollato e modificato altrove.
Per fare uno screenshot di una determinata parte dello schermo
Il "Windows+Maiusc+S" ti consentirebbe di acquisire lo screenshot di una particolare area dello schermo, che verrebbe quindi copiato negli appunti.
Metodo n. 2: usa lo strumento di cattura
Puoi anche usare lo strumento di cattura per fare uno screenshot. Non ti resta che aprire l'applicazione, scegliere il tipo di snip che desideri utilizzare selezionando la freccia accanto a “New"
Lo strumento di cattura non acquisisce immediatamente lo screenshot ma ritarderebbe da 1 secondo a 5 secondi (a seconda di cosa lo hai impostato)
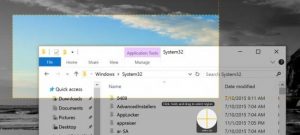
Una volta terminato, lo schermo si bloccherà e svanirà, quindi puoi tagliare lo snip come preferisci.
Metodo n. 3: utilizzare un'applicazione
Se non è sufficiente per te utilizzare le funzionalità di screenshot integrate di Windows 10, puoi utilizzare un'applicazione di terze parti. SnagIt è un esempio di una potente applicazione di screenshot di terze parti che puoi utilizzare. Ha molte funzionalità che ti consentono di acquisire schermate specifiche o regionali.
Puoi anche usarlo per realizzare brevi video, annotare schermate e molto altro ancora. È un'applicazione a pagamento ma ha una versione di prova gratuita che puoi scaricare separatamente e provare.






Lascia un Commento