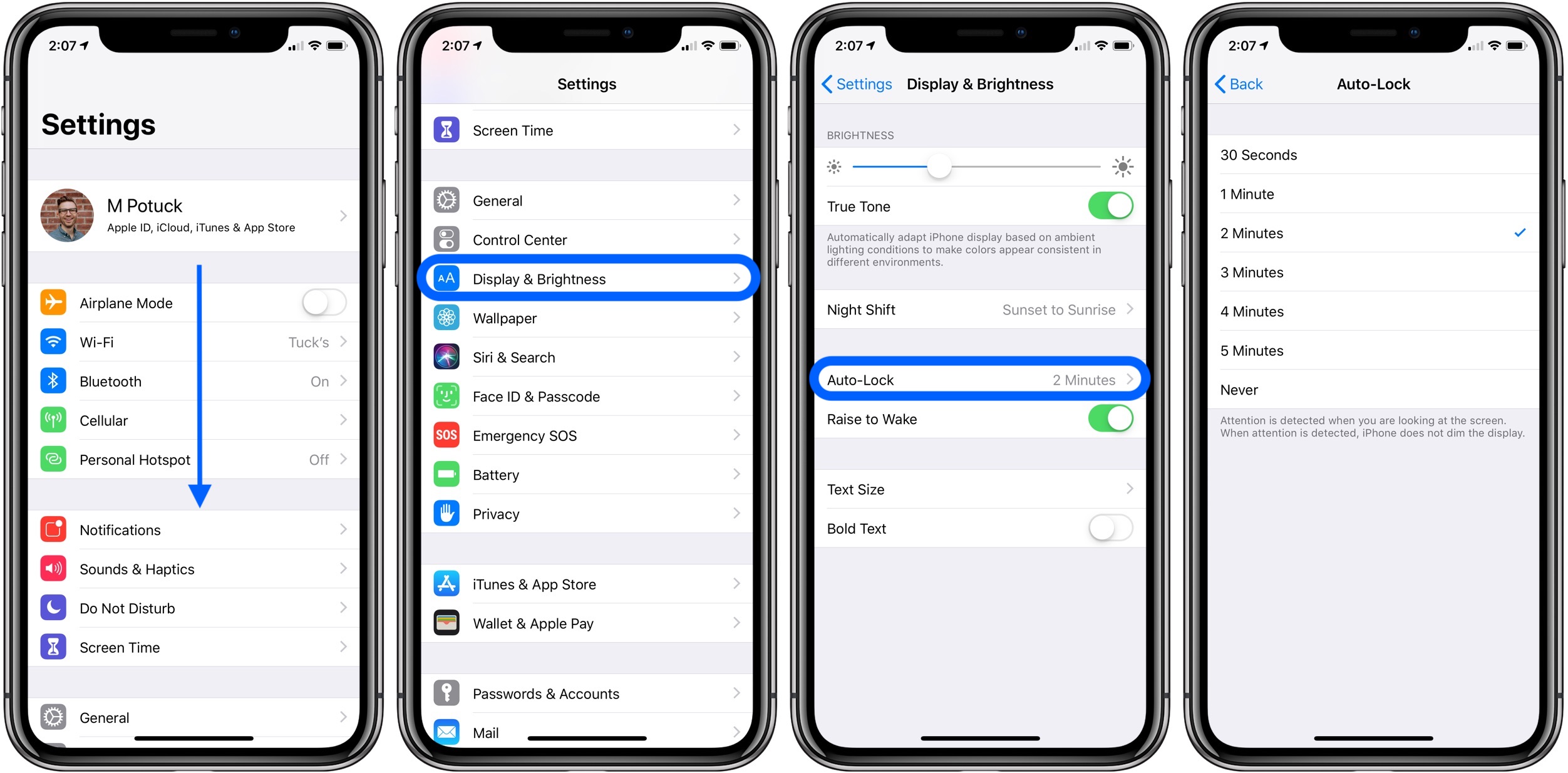
È facile lasciare il tuo iPhone 12 incustodito e finire con la durata della batteria sprecata. Il timeout dello schermo può aiutarti a tenere traccia del tuo iPhone quando non è in uso, ma può anche essere scomodo in alcune situazioni, ad esempio quando stai leggendo un articolo sul tuo iPhone e non vuoi che lo schermo si spenga mentre stai ancora leggendo
Fortunatamente, puoi modificare il timeout dello schermo sul tuo iPhone o persino disabilitare del tutto la funzione, utilizzando pochi semplici passaggi.
Informazioni su iPhone 12
L'iPhone 12 integra una fotocamera posteriore combinata da 12 MP dotata di 4K@24/30/60fps, 1080p@30/60/120/240fps, HDR, Dolby Vision HDR (fino a 30fps), registrazione audio stereo e un fotocamera frontale da 12 MP. Il portatile è inoltre dotato di una memoria integrata di 64 GB 4 GB di RAM, 128 GB di 4 GB di RAM, 256 GB di 4 GB di RAM e funziona con Apple A14 Bionic (5 nm).

Opzioni di timeout dello schermo su iPhone 12
Inizia andando nelle tue impostazioni e selezionando Display e luminosità. Quindi selezionare il Chiusura automatica opzione dall'elenco delle opzioni di impostazione.
Ciò ti consentirà di personalizzare per quanto tempo lo schermo rimane acceso dopo un periodo di inattività.
Puoi anche utilizzare l'impostazione Mai se non vuoi mai che si spenga. La quantità di tempo necessaria allo spegnimento dello schermo varia a seconda dell'impostazione selezionata. L'opzione Mai è di circa due minuti mentre gli altri sono di 15, 20 o 30 secondi.
Scegli quello più adatto alle tue esigenze! C'è anche un'impostazione aggiuntiva chiamata Blocco automatico che ti aiuterà a proteggere il tuo telefono se qualcuno tenta di rubarlo quando vede che è sbloccato.
Tieni presente, tuttavia, che l'attivazione di questa opzione significa che non sarai in grado di interagire con il telefono fino a quando non sarà trascorso il timeout di blocco automatico.
Quando modificare le impostazioni di timeout dello schermo
L'impostazione predefinita per il tuo iPhone è 30 minuti, che di solito è una quantità di tempo sufficiente per fare ciò di cui hai bisogno. Se scopri che stai sempre superando il limite di tempo, vale la pena adeguarsi.
Per regolare le impostazioni di timeout dello schermo su iPhone 12 Pro
- Apri Impostazioni.
- Scorri verso il basso e tocca Generale.
- Tocca Display e luminosità.
- Tocca Blocco automatico.
- Scegli un nuovo limite di tempo in minuti o disattiva del tutto il blocco automatico per una flessibilità ancora maggiore!
- Nella pagina seguente, scorrere fino in fondo fino a Esci e quindi premere Esci ancora una volta
- Verrai riportato alla schermata iniziale con un messaggio di conferma finale che indica che il blocco automatico del display è stato disattivato.
- Premi Fine per confermare che desideri disabilitare questa funzione.
- Chiudi l'app Impostazioni e inizia a utilizzare il telefono come al solito senza preoccuparti di dover inserire il passcode ogni pochi minuti!
- D'ora in poi, quando lo schermo scade (cioè diventa nero), scorri verso l'alto dalla parte inferiore dello schermo (usando un solo dito!) e fai scorrere il dito verso l'alto fino a raggiungere il Centro notifiche
- Scorri verso sinistra e tocca l'icona dell'orologio nella parte superiore dello schermo per vedere quanto tempo ci vorrà prima che il telefono si spenga di nuovo.
- Fai scorrere il dito verso il basso per tornare all'app in cui ti trovavi prima e usala senza inserire mai più il tuo passcode!
- Finché continui a scorrere verso l'alto, tutto verrà bloccato automaticamente
Ma se per sbaglio impieghi troppo tempo a scorrere e-mail o post, blocca semplicemente lo schermo premendo Volume giù o Volume su.
Ripristino del timeout dello schermo su iPhone 12/12 Mini
Puoi modificare il timeout sul tuo dispositivo seguendo questi passaggi:
- Apri l'app Impostazioni e tocca Generali.
- Tocca Display e luminosità.
- Tocca Blocco automatico.
- Seleziona un intervallo di tempo, ad esempio un minuto, quindi tocca OK nella parte superiore dello schermo.
Il nuovo timeout dello schermo avrà effetto immediato. Se desideri rendere permanente questa impostazione, torna al menu Display e luminosità e disattiva il blocco automatico o seleziona un'altra opzione di blocco automatico in questo menu. Se hai un Apple Watch associato a un iPhone, non è possibile controllare il timeout dello schermo sull'orologio stesso.
Invece, è necessario regolare le impostazioni per entrambi i dispositivi insieme. Per farlo, apri l'app Watch sul tuo iPhone e vai su Generali > Blocco automatico.
Una volta lì, regola il timeout dello schermo utilizzando una delle quattro opzioni offerte (Mai; Dopo 30 secondi; Dopo 1 minuto; Dopo 5 minuti) e salva le modifiche toccando Fine nell'angolo in alto a destra del display.
Opzioni aggiuntive
Per modificare il timeout dello schermo sul tuo iPhone, vai su Impostazioni -> Generali -> Blocco automatico. Da lì puoi regolare il tempo (da 1 minuto fino a 4 ore) prima che il dispositivo entri in modalità di sospensione.
Puoi anche scegliere quando uscire da questa modalità se sei preoccupato per le notifiche e le telefonate che interrompono il sonno. Vai su Impostazioni -> Non disturbare e seleziona una delle tre impostazioni: A letto, Sempre o Mai.
Come faccio a far sì che lo schermo del mio iPhone 12 rimanga acceso più a lungo?
Per mantenere lo schermo del telefono acceso per un periodo di tempo più lungo, prima vai nell'app Impostazioni e tocca Display e luminosità. Qui troverai un dispositivo di scorrimento denominato Blocco automatico, che determina la velocità con cui lo schermo si spegnerà. Fai scorrere il cursore completamente a destra e lo schermo del tuo iPhone rimarrà acceso finché non lo bloccherai manualmente.
Puoi anche scegliere tra una serie di tempi da 15 secondi a 2 ore prima che lo schermo si blocchi automaticamente toccando Personalizza. Se stai utilizzando iOS 12 o versioni successive, ci sono anche nuove opzioni denominate Mai e Sempre che ti consentono di personalizzare quando il display si spegne con varie combinazioni di pressioni del pulsante Home o sblocco di Face ID.
Ad esempio, se vuoi che lo schermo sia sempre acceso senza che siano richiesti metodi di sblocco, seleziona Sempre e quindi fai scorrere il cursore Blocco automatico completamente a sinistra.
Se desideri che lo schermo non si spenga mai ma richieda comunque una qualche forma di sblocco per utilizzare FaceID o un altro metodo come TouchID o passcode, seleziona Mai e quindi imposta un limite di tempo personalizzato con Timeout schermo in Display e luminosità in Impostazioni .
Perché lo schermo del mio iPhone 12 continua a scadere?
Se hai un iPhone e lo schermo continua a scadere, ci sono un paio di cose che puoi fare. Per prima cosa, prova a spegnere il telefono e poi a riaccenderlo.
Se questo non funziona, prova a ripristinare le impostazioni: questo cancellerà tutti i dati memorizzati sul telefono, quindi assicurati di sincronizzare qualsiasi cosa importante prima di farlo.
Se il ripristino delle impostazioni non funziona, tieni premuti contemporaneamente il pulsante Home e il pulsante di accensione per circa 10 secondi fino allo spegnimento del telefono. Quindi collega il telefono per caricarlo per almeno 30 minuti senza interruzioni.





Lascia un Commento