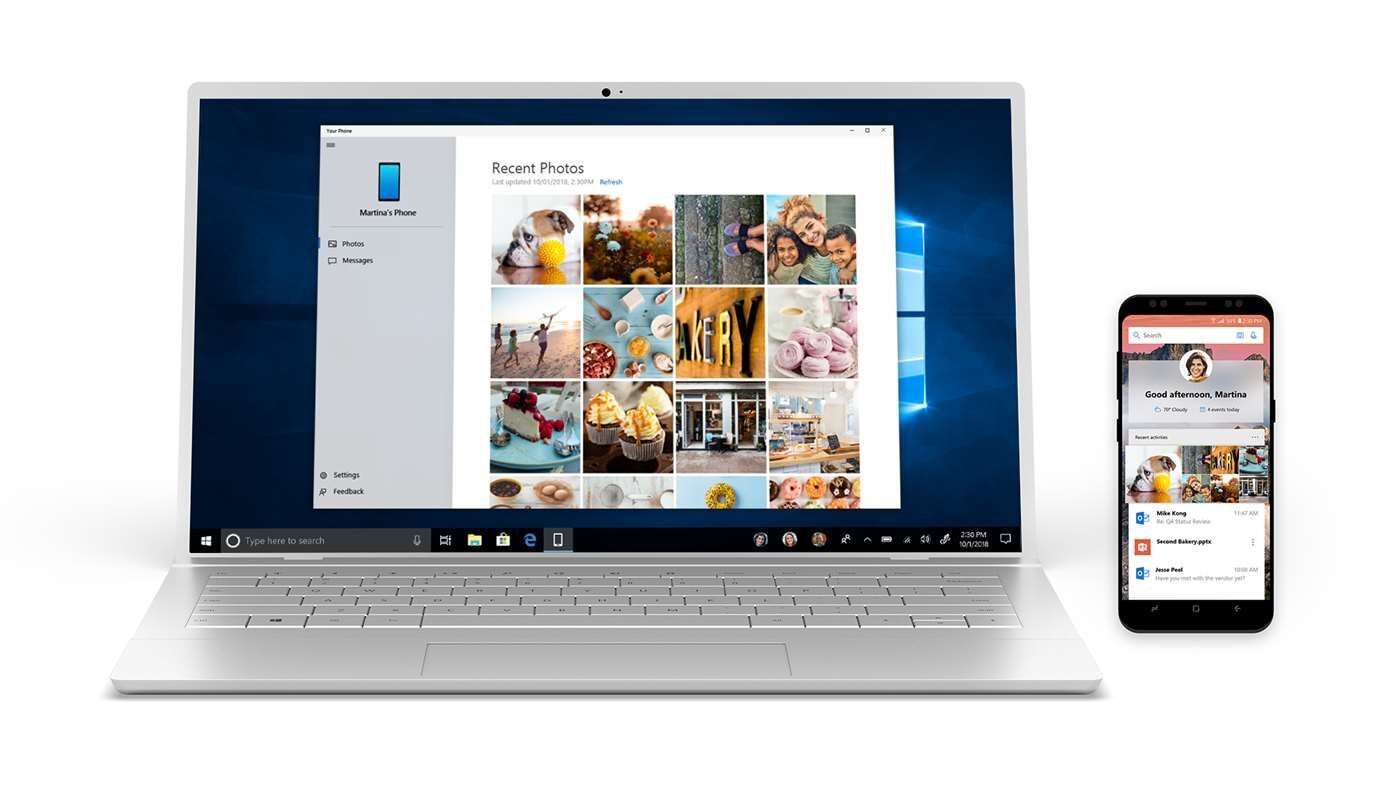
Per le persone che trascorrono la maggior parte della giornata davanti a un PC, ci sono pochissime possibilità di continuare a controllare i propri smartphone per nuove notifiche e messaggi.
Microsoft ha trovato una soluzione a quel problema, con il loro "Telefono”, che in pratica ti consente di eseguire il mirroring di messaggi e notifiche sul tuo PC di lavoro.
Correlato:
- 9 migliori app per scanner per iPhone e iPad 2019
- Le migliori app di registrazione delle chiamate per Android
- come ottenere imessage PC Windows con o senza Mac
- Come scaricare iTunes per Windows 10
- Come stampare messaggi di testo da un iPhone
- 5 migliori app di jailbreak per iPhone 6 e iPhone 6 Plus
- I 10 migliori software di potenziamento del gioco per PC Windows
È un'applicazione davvero facile da usare e ti permetterebbe di tenere gli occhi lontani dal tuo telefono Android, nei momenti in cui è necessario. In questo post, discuteremo ed evidenzieremo i passaggi e le procedure per impostare il "Telefono” app per il tuo telefono Android e il tuo PC.
Come consentire le notifiche Android su PC con il tuo telefono di Microsoft
Per iniziare, devi scaricare il "Telefono” e il suo Companion rispettivamente per il tuo PC e il tuo telefono Android. Il requisito per scaricare l'app sul tuo PC è che dovrebbe essere in esecuzione la versione di Windows 10 del 2018 aprile 10 (o più recente). Puoi scaricare l'app per il tuo PC qui.
Per il tuo telefono, le versioni Android da Android 7.0 Nougat in su andrebbero bene.
Per il tuo telefono Android, è un po' più semplice. Puoi andare su Google Play Store per scaricare il "Il tuo compagno di telefono” o apri l'app “Telefono” sul tuo PC (quando l'hai installato) e segui la richiesta che ti chiederà di inserire il tuo numero di telefono. Ti verrà quindi inviato un link per il download da lì.
Dopo aver installato con successo il Telefono sia sul tuo telefono Android che sul tuo PC Windows 10, la prossima cosa che ti verrà richiesta è accedere al tuo account Microsoft.
Questo processo è spesso automatico sul PC poiché probabilmente devi aver effettuato l'accesso al tuo account Microsoft in precedenza. Per l'app Your Phone Companion sul tuo telefono Android, ti verrà chiesto di accedere durante la configurazione. Per assicurarti che entrambe le app siano collegate correttamente, assicurati che sia lo stesso account Microsoft che stai utilizzando per entrambe.
Durante la configurazione dell'app sul telefono Android, assicurati di concedergli le autorizzazioni per accedere ai file sul telefono, nonché a telefonate, messaggi e contatti. Sentiti libero di revocare il permesso alle cose che non pensi che useresti. Abilita l'accesso alle notifiche sia sul PC che sul telefono Android, puoi abilitare l'accesso alle notifiche sul PC andando nella scheda Notifiche e facendo clic su Apri Impostazioni per me. Tutto quello che devi fare è attivare l'accesso alle notifiche sul tuo telefono Android.
A questo punto, sei pronto per partire! Le notifiche del tuo telefono dovrebbero essere disponibili sul tuo PC e, man mano che ne arrivano di nuove, vengono inviate anche al tuo PC. Puoi personalizzare se desideri vedere le tue notifiche sul centro di controllo o meno, ma purtroppo non c'è molto da fare al di fuori di questo. Si spera che altre utili funzionalità vengano aggiunte nelle versioni future dell'app.






Lascia un Commento