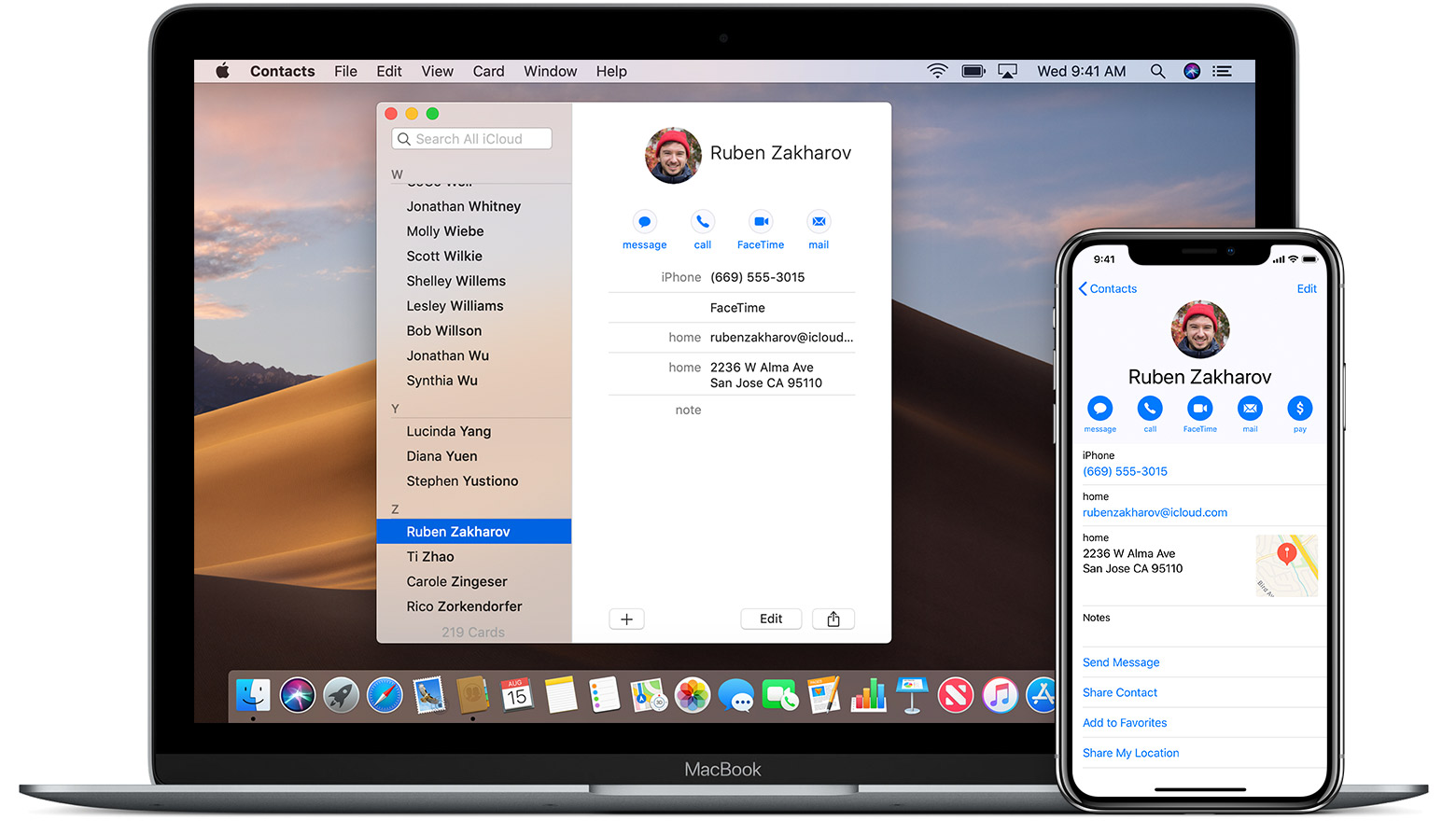
La nuovissima App Promemoria Apple su iOS 13 anche il macOS, tante funzionalità come nuovi campanelli e fischietti. Una delle funzionalità è la possibilità di organizzare i tuoi promemoria, assegnandoli a nuovi elenchi. Quindi molti utenti amano organizzare gli elementi in elenchi specifici per organizzare le proprie attività. Ad esempio, puoi avere un elenco di cose da fare generale con così tanti elementi con priorità diversa. Mentre elabori quell'elenco, potresti voler creare un elenco di lavori in corso o un elenco completato e anche spostare gli elementi. Il che ti rende più produttivo e riduce lo stress!
Correlato:
- Come risolvere il crash delle app su iOS 15
- Stazioni radio Homepod: le migliori 20+ stazioni da riprodurre
- Come aggiungere collegamenti ai widget della schermata iniziale di iPhone con iOS 15
- Come riparare un computer bloccato e che non risponde
- Come nascondere le immagini nell'app Foto su iPhone e iPad
- Come disabilitare le notifiche "Notizie per te" di Twitter
Sposta gli elementi del promemoria tra gli elenchi sul tuo MacBook
Per poter spostare gli elementi, dovrai prima sfogliare e anche selezionare gli elementi dall'elenco da cui potresti volerli spostare.
- Tocca lo spazio bianco spostandolo sul lato destro di un elemento in un elenco
- Usa Comando+tocco o Spazio+tocco per selezionare più elementi dall'elenco
- Se hai selezionato tutti gli elementi di cui vuoi spostare
- Infine, trascina gli elementi e quindi rilasciali nell'elenco di destinazione Sposta più elementi promemoria tra gli elenchi sul tuo iPhone
I iOS 13 sostieni la nuova Mela App Promemoria. La funzione Trascina e rilascia è utile quando sposti gli elementi tra gli elenchi di promemoria sul tuo iPhone. In altri per iniziare, apri l'app Promemoria e seleziona un elenco di promemoria.
Spostamento di più elementi di promemoria da un elenco all'altro
Dal nostro esempio qui, stiamo spostando tutti i nostri prodotti da forno dalla lista della spesa principale trasferendoli a un altro elenco chiamato "Forniture da forno". Apri l'elenco dei promemoria di origine (nel nostro esempio "alimentari") selezionando gli articoli che desideri spostare.
- Fare clic e tenere premuto lo spazio vuoto sul lato destro di un elemento che si desidera spostare
- Al punto Premendo, trascinerai quindi leggermente l'elemento verso destra
- Ora vedrai un'animazione in cui l'elemento del promemoria sembra muoversi
- Senza rilasciare il primo dito, fai clic sugli altri elementi dell'elenco che desideri spostare. Il conteggio si aggiorna quando aggiungi più elementi da spostare, ad esempio facendo un tintinnio su di essi.
- Fare clic al centro dell'elemento o immediatamente a destra funziona al meglio.
- Gli articoli selezionati verranno aggiunti al primo di quelli selezionati
- Vedrai il numero di elementi promemoria sul lato della tua selezione. Cambia quando aggiungi nuovi elementi alla tua selezione.
- Senza rilasciare il primo gesto (fare clic e tenere premuto), fare clic su 'elenchi' in alto a sinistra dello schermo usa un altro dito.
Trascina e rilascia il promemoria che hai selezionato nell'elenco di destinazione.
- Scegli l'elenco che desideri e gli elementi in cui trasferire
- Rilascia il tuo clic. Questo aggiungerà automaticamente tutti gli elementi che avevi selezionato nel nuovo elenco
Elementi doppi trasferiti in un nuovo elenco di promemoria
Potrebbero essere necessari un paio di tentativi per abituarsi all'idea di selezionare elementi doppi e riassegnarli ad altri elenchi di promemoria. Infine, è piuttosto reattivo e intuitivo.
Modifica l'elenco per un singolo elemento dai tuoi promemoria
Questo è perfettamente diretto.
Puoi selezionare un elemento ovunque facendo clic sul lato destro dell'elemento nell'elenco e vedrai il famiglio I 'icona visualizzata accanto all'elemento.
- Clicca sul 'i' icona che scorre verso il basso
- Clicca su 'i' in altro per apportare modifiche all'elemento promemoria.
- Seleziona il 'Lista' nella parte inferiore dello schermo
- Puoi assegnare priorità, impostare promemoria basati sulla posizione e molto altro ancora qui.
- Seleziona la nuova Lista a cui vuoi assegnare l'elemento
- Fai clic su Fine nell'angolo in alto a destra dello schermo
Incredibilmente puoi spostare gli elementi all'interno dell'elenco semplicemente trascinandoli e rilasciandoli per riordinare gli elementi in qualsiasi elenco.
Puoi creare copie dei tuoi elementi promemoria e spostare le copie in un nuovo elenco e anche lasciare intatto l'elenco originale quando lavori con elementi promemoria sul tuo Mac.
Per poterlo fare, quando hai selezionato uno o più promemoria, tocca il Modifica > Copia dal menu Promemoria in alto e scegli l'elenco in cui stai spostando questi elementi. Quindi tocca Modifica e seleziona Incolla per rilasciare questi elementi nel nuovo elenco.
Verdetto;
Sono sicuro che sei entusiasta di provare il nostro nuovo App Promemoria sul tuo iPhone e Mac. Non dimenticare di farcelo sapere, utilizzando i commenti qui sotto se hai domande o dubbi o se ti piace condividere alcuni dei tuoi suggerimenti e anche trucchi preferiti per i promemoria.
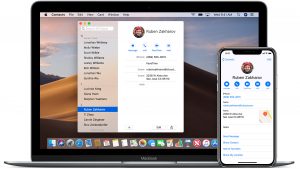






Lascia un Commento