
Come fare screenshot su iPhone 7? Screenshot su iPhone 7 iOS 14? Come acquisire schermate su iPhone 7 senza un pulsante Home? Scorciatoia per screenshot di iPhone 7? Screenshot di Cara iPhone 7 Plus? Screenshot del doppio tocco su iPhone 7 Plus?
Di seguito, ti mostreremo tutti i metodi che puoi utilizzare per acquisire schermate sul tuo iPhone 7, iPhone 7 Plus e persino sullo smartphone iPhone 6. Basta seguire i metodi e i passaggi seguenti.
Come acquisire screenshot su iPhone 7
Passo 1: Premere il tasto Pulsante laterale sul tuo iPhone 7. Allo stesso tempo premi anche il tasto Pulsante Home. Ora non appena rilasci il pulsante, verrà catturato uno screenshot. Ricorda, se non premi il tasto Sleep / Wake ed Pulsanti Home allo stesso tempo, il tuo iPhone 7 invocherà accidentalmente altre azioni come Siri o bloccherà il tuo dispositivo. Quindi assicurati di premerli allo stesso tempo.
Passo 2: Dopo aver acquisito lo screenshot, sentirai il suono dell'otturatore della fotocamera e l'anteprima dello screenshot verrà visualizzata in basso. Ora per modificare lo screenshot, toccalo e vedrai l'opzione per annotare e modificare lo screenshot.
Puoi anche usare l'opportunità per ritagliare lo screenshot anche da qui. Inoltre, se non desideri il suono dello screenshot, puoi disattivarlo mettendo il tuo iPhone su muto.
Passo 3: Per condividere lo screenshot, tocca e tieni premuta l'anteprima per passare direttamente a Condividi foglio e invia lo screenshot a un'app che desideri condividere. Puoi anche ignorare l'anteprima dello screenshot e verrà automaticamente salvato nell'album Screenshot nell'app Foto.
Come acquisire uno screenshot su iPhone 7 Plus utilizzando il tocco assistivo
Puoi usare Assistive Touch per fare uno screenshot bene.
Passo 1: permettere tocco Assistive, Andare al Impostazioni profilo > Generale > Accessibilità > tocco Assistive e abilitare il Opzione tocco assistivo. Ora dovresti vedere un pulsante semitrasparente aggiunto allo schermo.
Passo 2: Personalizza il menu di primo livello, toccalo, quindi tocca l'icona Personalizza e seleziona Immagine dello schermo dalla lista. Il pulsante screenshot verrà quindi aggiunto al menu Assistive Touch. Puoi toccare una qualsiasi delle icone predefinite per sostituirla con il pulsante Screenshot o qualsiasi altra opzione dall'elenco.
Passo 3: Ora che l'opzione screenshot è stata aggiunta al file Menu tocco assistivo, puoi acquisire uno screenshot con una sola mano in qualsiasi momento toccando il pulsante Assistive Touch seguito dal pulsante screenshot.
Come visualizzare schermate su iPhone 7 Plus iOS 14
Qualsiasi screenshot che fai con il tuo iPhone 7 sarà nell'album Screenshots all'interno dell'app Foto. Questo album verrà creato automaticamente dopo aver acquisito il primo screenshot.
Ora, ogni volta che acquisisci screenshot, questi verranno aggiunti automaticamente all'album. Semplifica l'individuazione di tutti i tuoi screenshot in qualsiasi momento toccando l'elenco degli album.
Schermata iPhone 7 e 7 Plus non funzionante
hai provato a fare screenshot con i passaggi precedenti e non funziona? Bene, il problema potrebbe essere minore e non c'è bisogno di farsi prendere dal panico. Prova a forzare il riavvio del tuo iPhone premendo e tieni premuti contemporaneamente i pulsanti Home e Power per almeno 10 secondi.
Dopo il riavvio del tuo iPhone 7, prova a riprendere lo screenshot. Credo che questa volta funzionerà. Tuttavia, se si rifiuta di acquisire uno screenshot, è il momento di utilizzare Assistive Touch per acquisire uno screenshot seguendo il metodo sopra.
Tocca due volte Screenshot su iPhone 7
Puoi anche acquisire schermate sul tuo iPhone 7 utilizzando le funzionalità di doppio tocco. Dovrai impostare la funzione per eseguire l'azione dello screenshot. Per farlo, segui i passaggi seguenti.
- Vai in Impostazioni > Accessibilità > Tocca e tocca Indietro Tocca.
- Tocca Doppio tocco o Triplo tocco e scegli un'azione.
- Tocca due o tre volte sul retro del tuo iPhone per attivare l'azione che hai impostato.
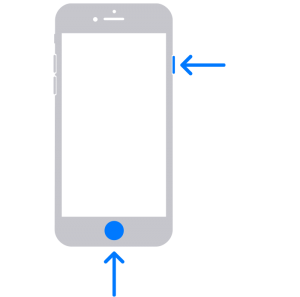





Lascia un Commento