
गूगल डॉक्स सबसे व्यापक रूप से उपयोग किए जाने वाले वर्ड प्रोसेसर में से एक है, और जब तक आपके पास Google खाता है, दस्तावेज़ बनाने और संपादित करने के लिए यह एक ऑनलाइन ओपन-सोर्स विकल्प है। PDF को Adobe द्वारा प्लेटफ़ॉर्म पर दस्तावेज़ों को देखने के कारण होने वाली असंगति समस्याओं को हल करने के लिए बनाया गया था, और यह देखने में आसान फ़ाइल स्वरूप है। कई कारणों से, आपको Google दस्तावेज़ को PDF में बदलने की आवश्यकता हो सकती है।
Google डॉक्स को पीडीएफ में बदलने से अन्य सॉफ्टवेयर असंगतियों और फ़ॉन्ट प्रतिस्थापन समस्याओं से बचा जा सकता है, जिससे दस्तावेज़ अधिक लचीला हो जाता है। इसके अतिरिक्त, Google दस्तावेज़ को PDF में कनवर्ट करना लोगों को इसे संपादित करने से रोकता है और ईमेल अनुलग्नकों की फ़ाइल आकार सीमा से बचने में आपकी सहायता करता है। Google डॉक को अलग-अलग तरीकों से पीडीएफ़ में बदलने का तरीका जानने के लिए आगे पढ़ें।
सर्वश्रेष्ठ PDF टूल से Google दस्तावेज़ को PDF में कैसे बदलें
उपकरणों और प्रणालियों पर ध्यान दिए बिना, आप PDFgear ऑनलाइन टूल से आसानी से Google डॉक्स को PDF में बदल सकते हैं। मैक और विंडोज उपयोगकर्ताओं के लिए, PDFgear बैच दस्तावेज़ रूपांतरण कार्य के लिए एक स्टैंडअलोन डेस्कटॉप प्रोग्राम भी प्रदान करता है। पेशेवर कन्वर्टर्स गुणवत्ता या स्वरूपण खोए बिना दस्तावेज़ रूपांतरण नौकरियों के साथ काम करते हैं। जब Google डॉक्स या अन्य प्रारूपों को PDF में बदलने की बात आती है, तो PDFgear वास्तव में आपकी सहायता कर सकता है।
आसानी से वर्ड को पीडीएफ़ में ऑनलाइन बदलें
कोई पंजीकरण नहीं, कोई डाउनलोड नहीं। जब आपको Google डॉक्स को पीडीएफ में बदलने की आवश्यकता होती है, लेकिन हाथ में केवल एक फोन होता है, तो पीडीएफगियर ऑनलाइन कन्वर्टर वही है जो आपको चाहिए। जब तक एक स्थिर इंटरनेट कनेक्शन है, Google डॉक्स को पीडीएफ में बदलने के कार्य को संभालने में मदद करने के लिए पीडीएफगियर सभी सीमाओं को तोड़ सकता है।

चरण 1. Google डॉक्स को Google ड्राइव में खोलें, फिर फ़ाइल> डाउनलोड पर क्लिक करें। फ़ाइल को Microsoft Word (.docx) के रूप में डाउनलोड करना चुनें, फिर .docx फ़ाइल को PDF में बदलने के लिए PDFgear का उपयोग करने के लिए नीचे दिए गए निर्देशों का पालन करें।
चरण 2. पहुँच पीडीएफगियर ऑनलाइन वर्ड टू पीडीएफ कन्वर्टर सीधे आपके सेल फोन या आपके कंप्यूटर पर किसी भी ब्राउज़र से। डाउनलोड की गई .docx फ़ाइल को अपलोड करने के लिए फ़ाइलें चुनें पर क्लिक करें, या दस्तावेज़ को टूल पर खींचें और छोड़ें।
चरण 3। एक बार जब फाइलें सफलतापूर्वक अपलोड हो जाती हैं, तो PDFgear स्वचालित रूप से उन्हें PDF दस्तावेज़ों में बदलना शुरू कर देगा।
चरण 4। परिवर्तित पीडीएफ दस्तावेज़ को डाउनलोड करने और सहेजने के लिए नीले रंग के डाउनलोड बटन पर क्लिक करें, यह इतना आसान है।
फ़ाइल सुरक्षा के बारे में चिंता न करें, संपूर्ण रूपांतरण प्रक्रिया एक सैन्य-श्रेणी के सुरक्षित वातावरण में होती है। PDFgear वेबसाइट छोड़ने के बाद आपके द्वारा अपलोड की जाने वाली सभी फ़ाइलें सर्वर से हटा दी जाएँगी।
मजबूत PDFgear सॉफ़्टवेयर के साथ दस्तावेज़ प्रबंधित करें
यदि आप अपने दस्तावेज़ों को परिवर्तित करने के लिए ऑफ़लाइन कार्य करना चाहते हैं, तो आप हमेशा Windows और Mac के लिए PDFgear का डेस्कटॉप संस्करण डाउनलोड कर सकते हैं। पीडीएफगियर न केवल आपके वर्कफ़्लो को सरल करता है, बल्कि आपको PDF से संबंधित कार्यों को ऑफ़लाइन पूरा करने की अनुमति देने के लिए कई प्रकार की सुविधाएँ भी प्रदान करता है। PDF दस्तावेज़ों को परिवर्तित करने से लेकर PDF को मर्ज करने और कंप्रेस करने तक और भी बहुत कुछ, सभी एक सॉफ़्टवेयर में। यहां Word दस्तावेज़ों से PDF बनाने के लिए PDFgear सॉफ़्टवेयर का उपयोग करने का तरीका बताया गया है।
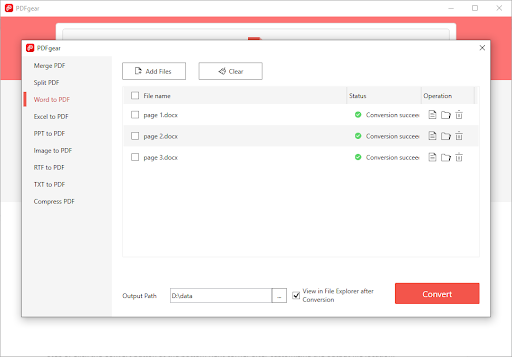
चरण 1. अपने मैक और विंडोज उपकरणों के लिए मुफ्त में पीडीएफ गियर डाउनलोड करें और फिर इसे लॉन्च करें।
चरण 2. मुख्य पैनल में पॉपुलर टूल्स से वर्ड टू पीडीएफ आइकन ढूंढें और इसे क्लिक करें। फिर पॉप-अप कनवर्टर विंडो में अपनी सभी .docx फ़ाइलें अपलोड करें।
चरण 3। आउटपुट फ़ाइल स्थान को अनुकूलित करने के बाद नीचे दाएं कोने में कन्वर्ट बटन पर क्लिक करें, पीडीएफगियर तुरंत फ़ाइल रूपांतरण कार्य करेगा।
चरण 4. Word फ़ाइलें सफलतापूर्वक सेकंड के भीतर PDF में परिवर्तित हो जाएंगी और आपके पूर्व-निर्धारित फ़ाइल पथ में संग्रहीत हो जाएंगी।
Google दस्तावेज़ को PDF दस्तावेज़ के रूप में कैसे डाउनलोड करें
अब हम जिस विधि के बारे में चर्चा करने जा रहे हैं वह आपके स्थानीय कंप्यूटर सिस्टम पर पीडीएफ प्रारूप में किसी भी Google दस्तावेज़ फ़ाइल को डाउनलोड करना है। करने के लिए नीचे दिए गए चरणों का पालन करें Google दस्तावेज़ को PDF के रूप में सहेजें और फिर इसे अपनी इच्छानुसार उपयोग करें।
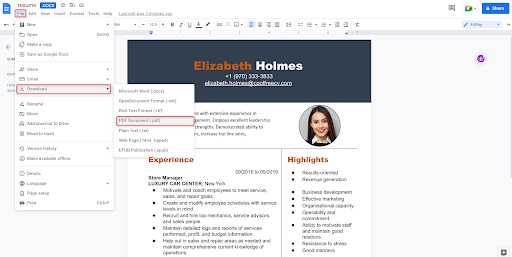
चरण 1. सबसे पहले, अपने Google खाते में साइन इन करें। अगला, अपना Google क्लाउड ड्राइव खाता खोलें। आप अपने सभी सहेजे गए दस्तावेज़ Google क्लाउड ड्राइव होम स्क्रीन पर देख सकते हैं और उस पर डबल-क्लिक करके अपनी पसंद का दस्तावेज़ खोल सकते हैं।
चरण 2. यदि आपके पास PDF के रूप में सहेजने के लिए पहले से कोई दस्तावेज़ नहीं है, तो आप "नया" बटन चुनकर एक नई फ़ाइल बना सकते हैं > Google डॉक्स पर क्लिक करें।
चरण 3। Google डॉक्स में संपादन समाप्त करने के बाद, मेनू पर नेविगेट करें और फ़ाइल का चयन करें। फिर Google डॉक्स को PDF दस्तावेज़ (.pdf) प्रारूप के रूप में डाउनलोड करें चुनें।
डिफ़ॉल्ट रूप से, पीडीएफ दस्तावेज़ आपके कंप्यूटर पर डाउनलोड हो जाएगा और "डाउनलोड" फ़ोल्डर में सहेजा जाएगा, और फिर आप Google क्लाउड ड्राइव में बनाए गए अपने Google डॉक्स को पीडीएफ प्रारूप में एक्सेस कर सकते हैं।
Google डॉक्स को PDF में कैसे प्रिंट करें
उपरोक्त विधियों के अतिरिक्त, आप Google डॉक्स को पीडीएफ फाइलों के रूप में सहेजने के लिए प्रिंट कमांड का भी उपयोग कर सकते हैं। यह विधि आपको Google डॉक्स को अपने कंप्यूटर पर अपनी पसंद के स्थान पर सहेजने की अनुमति देती है, तो आइए जानें कि नीचे दी गई PDF में प्रिंट करें सुविधा का उपयोग कैसे करें।
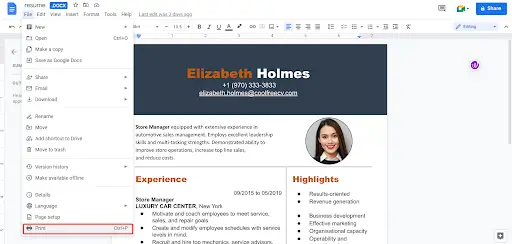
चरण 1। Google डॉक्स दस्तावेज़ खोलें जिसे आप अपने कंप्यूटर पर पीडीएफ में बदलना चाहते हैं। कीबोर्ड संयोजन पर Ctrl + P या CMD + P दबाएं, या "फाइल" मेनू के नीचे "प्रिंट" बटन पर क्लिक करें।
चरण 2. पॉप अप होने वाली प्रिंट विंडो में, सुनिश्चित करें कि गंतव्य सेटिंग PDF के रूप में सहेजें और पृष्ठ और मार्जिन सेटिंग को अनुकूलित करें।
चरण 3. नीचे दाएं कोने में स्थित सहेजें बटन पर क्लिक करें और अपना पसंदीदा आउटपुट स्थान चुनें, फिर परिवर्तित PDF को सहेजें।
Google डॉक्स को फ़ोन पर PDF के रूप में कैसे सेव करें
जिस तरह से आप पीडीएफ प्रारूप में अपने दस्तावेज़ों को सहेज या साझा कर सकते हैं, यह इस बात पर निर्भर करता है कि आप Android या iPhone का उपयोग कर रहे हैं, लेकिन दोनों विधियों में केवल थोड़ा सा अंतर है। आप अपने Google डॉक्स से जितने चाहें उतने PDF बना सकते हैं, जो कि Google डॉक्स के साथ की जा सकने वाली अन्य बेहतरीन चीज़ों में से एक है।
Android पर Google दस्तावेज़ को PDF के रूप में सहेजें
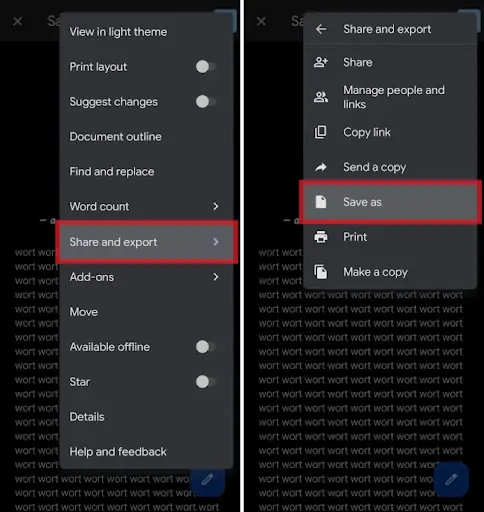
चरण 1। Google डॉक्स ऐप खोलें और वांछित दस्तावेज़ पर जाएँ।
चरण 2। स्क्रीन के ऊपरी दाएं कोने पर तीन बिंदुओं पर क्लिक करें और शेयर और निर्यात का चयन करें।
चरण 3। इसे अपने फोन पर सहेजने के लिए इस रूप में सहेजें पर क्लिक करें या कॉपी भेजें चुनें। पीडीएफ का चयन करें और ठीक क्लिक करें।
यदि आप पीडीएफ को अपने फोन में सहेज रहे हैं, तो ऊपरी दाएं कोने में तीन बिंदुओं के दाईं ओर डाउनलोड आइकन पर क्लिक करें। अन्यथा, चुनें कि आपकी PDF किसे भेजनी है और इसे भेजें।
Google दस्तावेज़ को iPhone/iPad पर PDF में साझा करें
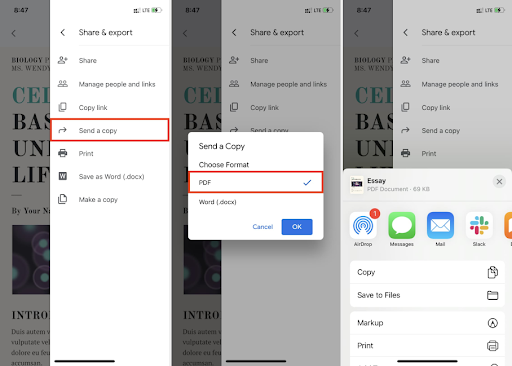
चरण 1। Google डॉक्स ऐप खोलें और अपना दस्तावेज़ खोलें, स्क्रीन के ऊपरी दाएं कोने पर तीन बिंदुओं को टैप करें।
चरण 2. शेयर और निर्यात का चयन करें। एक कॉपी भेजें चुनें, फिर सुनिश्चित करें कि पीडीएफ चुना गया है और ओके पर टैप करें।
चरण 3। उस व्यक्ति का चयन करें जिसे आप इसे भेजना चाहते हैं, या इसे अपने डिवाइस पर सहेजने के लिए फ़ाइल में सहेजें का चयन करें।
निष्कर्ष
आप Google डॉक्स द्वारा बनाई गई किसी भी पीडीएफ फाइल का उपयोग करने के लिए उपरोक्त विधि का पालन कर सकते हैं और इसे बिना किसी परेशानी के अपने सभी पसंदीदा पीडीएफ पाठकों के साथ संगत कर सकते हैं। अपने कंप्यूटर और अपने फोन दोनों पर, आप Google डॉक्स को आपके लिए काम करने वाली विधि का उपयोग करके पीडीएफ फाइल के रूप में सहेज सकते हैं।
इसके अलावा, PDFgear को आजमाना सुनिश्चित करें। ऊपर Word को PDF में बदलने के लिए हमने पहले ही इस टूल की विशेषताओं को पेश कर दिया है, लेकिन इसमें अतिरिक्त शक्तिशाली विशेषताएं हैं जो आपके अन्वेषण के लिए प्रतीक्षा कर रही हैं। PDFgear केवल एक कनवर्टर से अधिक है, यह उपयोगकर्ताओं को आसानी से PDF दस्तावेज़ प्रबंधित करने और बनाने में मदद करने के लिए समर्पित है।






एक जवाब लिखें