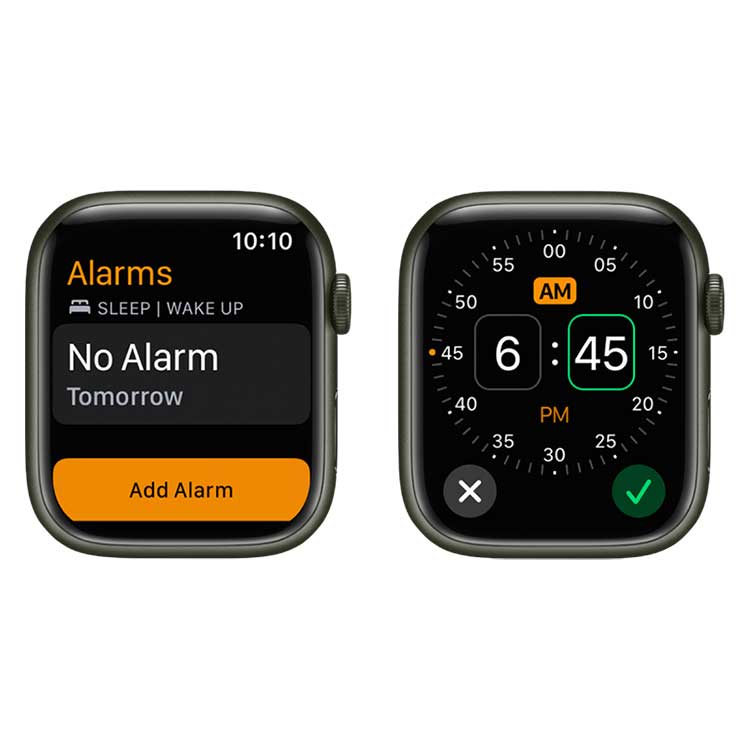
Apple वॉच महज़ एक घड़ी से कहीं अधिक है। यह एक बहुमुखी उपकरण है जो हमारे दैनिक जीवन में एकीकृत होता है, जिससे हमें ट्रैक पर बने रहने, फिट रहने और यहां तक कि बेहतर नींद में मदद मिलती है। इसकी मूलभूत विशेषताओं में से एक, अलार्म, कई उपयोगकर्ताओं के लिए अमूल्य साबित होता है। इस पोस्ट का उद्देश्य आपका संपूर्ण ऐप्पल वॉच अलार्म गाइड बनना है, जो आपको अलार्म सेट करने की बुनियादी बातों से लेकर उन्नत सुविधाओं का लाभ उठाने तक ले जाएगा। आइए गोता लगाएँ!
Apple की नवोन्मेषी क्षमता का प्रमाण होने के अलावा, Apple वॉच हमारे समय के प्रबंधन के लिए एक शक्तिशाली उपकरण है। चाहे आप किसी बिजनेस मीटिंग के लिए रिमाइंडर सेट कर रहे हों, पावर नैप के बाद जागने के लिए कॉल कर रहे हों, या अपनी शाम की दवाएँ लेने के लिए संकेत दे रहे हों, अलार्म फ़ंक्शन आवश्यक है। आओ सीखें कैसे करने के लिए Apple वॉच पर अलार्म सेट करें और इस सुविधा को अपनी दिनचर्या के लिए अनुकूलित करें।
Apple वॉच अलार्म सेटअप की मूल बातें
Apple वॉच पर अलार्म सेट करना: एक चरण-दर-चरण मार्गदर्शिका
चरण 1: क्लॉक ऐप खोलें
- अपने ऐप्पल वॉच पर डिजिटल क्राउन दबाएं, जो ऐप लॉन्चर लाता है।
- एप्लिकेशन की सूची को स्कैन करें और उस पर टैप करके क्लॉक ऐप चुनें।
चरण 2: अलार्म विकल्प पर जाएँ
- आपको क्लॉक ऐप के भीतर वर्ल्ड क्लॉक, टाइमर, स्टॉपवॉच और अलार्म जैसी कई कार्यक्षमताओं का सामना करना पड़ेगा।
- हमारे उद्देश्य के लिए, आगे बढ़ने के लिए अलार्म विकल्प पर टैप करें।
चरण 3: एक नया अलार्म निर्माण आरंभ करें
- यदि आपने पहले ही अलार्म सेट कर लिया है और उन्हें संशोधित करना चाहते हैं, तो इसकी सेटिंग्स तक पहुंचने के लिए विशिष्ट अलार्म का चयन करें।
- नए अलार्म के लिए, अपने डिस्प्ले के ऊपरी दाएं कोने में "+" चिन्ह पर टैप करें।
चरण 4: अलार्म समय निर्धारित करें
- नए अलार्म के निर्माण का चयन करने के बाद, एक समय-सेटिंग इंटरफ़ेस दिखाई देगा।
- डिजिटल क्राउन को घुमाकर या ऊपर और नीचे स्वाइप करके वांछित अलार्म समय समायोजित करें Apple Watch स्क्रीन।
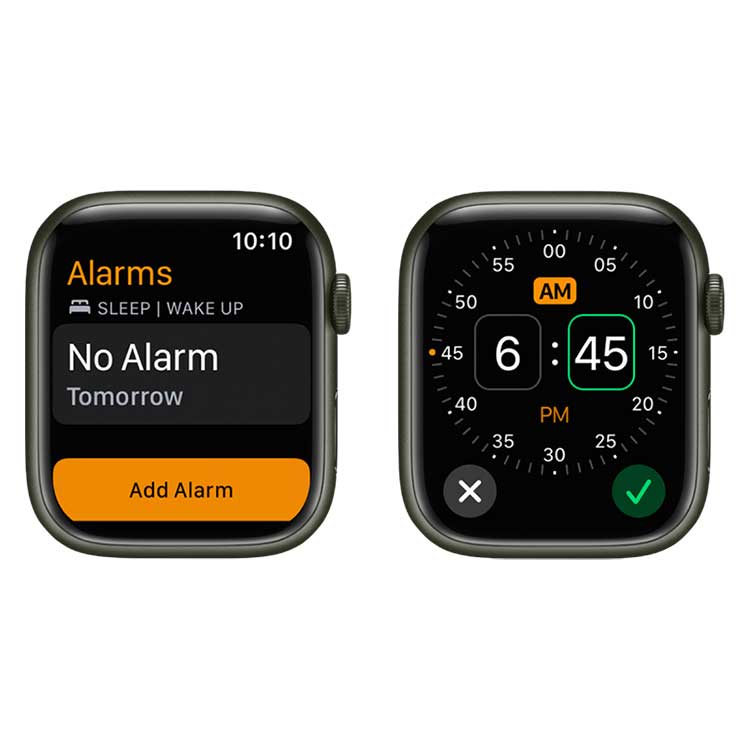
चरण 5: अलार्म आवृत्ति निर्दिष्ट करें
- आपकी समय सेटिंग के ठीक नीचे, यह निर्देशित करने का प्रावधान है कि यह अलार्म कितनी बार दोहराया जाना चाहिए।
- विकल्पों में आम तौर पर हर दिन, केवल कार्यदिवसों पर, या केवल सप्ताहांत पर शामिल होते हैं। उस पर टैप करके उसे चुनें जो आपकी आवश्यकताओं के अनुरूप हो।
चरण 6: अलार्म ध्वनि को वैयक्तिकृत करें
- यह सुनिश्चित करने के लिए कि आपकी वेक-अप कॉल या रिमाइंडर प्रभावी और सुखद दोनों है, अगला कदम अलार्म ध्वनि का चयन करना है।
- क्लासिक अलार्म रिंग से लेकर शांत प्रकृति ध्वनि तक कई ध्वनि विकल्प उपलब्ध हैं। नेविगेट करें और अपने पसंदीदा टोन पर टैप करें।
चरण 7: स्नूज़ अवधि कॉन्फ़िगर करें
- यदि आप किसी अपॉइंटमेंट से पहले कुछ अतिरिक्त मिनटों के आराम या समय की सराहना करते हैं तो स्नूज़ सुविधा अमूल्य होगी।
- इसे सेट करने के लिए, 'स्नूज़' सुविधा पर टैप करें और अपनी पसंदीदा अतिरिक्त अवधि चुनें।
चरण 8: अपनी सेटिंग्स के प्रति प्रतिबद्ध रहें
- सभी अनुकूलन हो जाने के बाद, इन कॉन्फ़िगरेशन को सहेजना अनिवार्य है।
- 'सहेजें' बटन देखें, जो अक्सर ऊपरी दाएं कोने में पाया जाता है, और यह सुनिश्चित करने के लिए इसे टैप करें कि आपकी सभी अलार्म सेटिंग्स संग्रहीत हैं।
चरण 9: अपना अलार्म सक्रिय करें
- मुख्य अलार्म स्क्रीन पर लौटने के बाद, सुनिश्चित करें कि आपका नया बनाया गया अलार्म चालू है।
- अलार्म के नाम के बगल में एक हरा टॉगल स्विच इंगित करता है कि यह सक्रिय है और आपके निर्दिष्ट समय पर बजेगा।
ये व्यापक कदम आपके लिए अलार्म सेट करना आसान बनाते हैं Apple Watch एक हवा का झोंका। चाहे आप वेक-अप कॉल, दवा रिमाइंडर, या काम से ब्रेक शेड्यूल कर रहे हों, आपकी ऐप्पल वॉच यह सुनिश्चित करेगी कि आप अपने गेम में शीर्ष पर बने रहें।
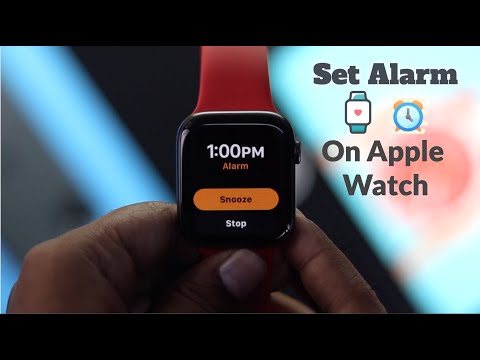
एकाधिक अलार्म शेड्यूल करना
जब आप एकाधिक अलार्म शेड्यूल कर सकते हैं तो एक के लिए समझौता क्यों करें? चाहे यह पूरे दिन अनुस्मारक के लिए हो या सप्ताह के दौरान अलग-अलग जागने के समय के लिए, यहां बताया गया है: उपरोक्त चरणों का पालन करें और जितनी जरूरत हो उतने अलार्म के लिए दोहराएं। आप इसकी जांच कर सकते हैं Apple की ओर से आधिकारिक ट्यूटोरियल किया जा सकता है।
Apple वॉच पर अलार्म प्रबंधित करना
समय के साथ, आपकी अलार्म ज़रूरतें बदल सकती हैं। यहां बताया गया है कि आप यह कैसे कर सकते हैं:
- संपादित करें: अलार्म ऐप लॉन्च करें, अलार्म पर टैप करें और आवश्यक बदलाव करें।
- मिटाना: अलार्म पर बाईं ओर स्वाइप करें और 'हटाएं' पर टैप करें।
- सक्रिय अलार्म देखें: वे अलार्म ऐप में आपकी सूची में सबसे ऊपर दिखाई देंगे।
आपके अलार्म अनुभव को बढ़ाना
सही अलार्म ध्वनि चुनना: Apple वॉच अलार्म ध्वनि सेटिंग्स
विविध ध्वनि विकल्प आपको सही वेक-अप कॉल चुनने की सुविधा देते हैं। अलार्म ऐप पर जाएँ, अलार्म टैप करें और 'ध्वनि' चुनें। टोन की सूची ब्राउज़ करें और चयन करने के लिए टैप करें। 'साउंड एंड हैप्टिक्स' सेटिंग्स के माध्यम से वॉल्यूम समायोजित करें।
एप्पल वॉच वेक-अप अलार्म फीचर
यह सिर्फ एक अलार्म नहीं है - यह आपके दिन की शुरुआत के लिए एक सौम्य अनुस्मारक है। अपने ऐप्पल वॉच पर 'क्लॉक' ऐप खोलें। अपना जागने का समय निर्धारित करें और 'सेट करें' पर टैप करें। यह अधिक धीमी ध्वनि या कंपन प्रदान करेगा, जिससे आपको जागने में आसानी होगी।
स्नूज़ फ़ीचर का उपयोग: Apple वॉच पर अलार्म स्नूज़ करें
कभी-कभी हमें उन अतिरिक्त मिनटों की आवश्यकता होती है। जब अलार्म बजता है, तो आपको एक 'स्नूज़' विकल्प दिखाई देगा। इसे थपथपाओ। अलार्म 9 मिनट के बाद फिर से बंद हो जाएगा (यदि कुछ और सेट नहीं है)।
कंपन-केवल अलार्म
उन लोगों के लिए जो विवेक या मौन पसंद करते हैं। 'साउंड एंड हैप्टिक्स' सेटिंग्स पर जाएं। यह सुनिश्चित करते हुए कि 'हैप्टिक' सक्षम है, वॉल्यूम स्लाइडर को नीचे कर दें।
एप्पल वॉच बेडटाइम अलार्म
नियमित नींद का कार्यक्रम महत्वपूर्ण है। 'क्लॉक' ऐप में, 'सोने का समय' चुनें। अपने सोने और जागने का समय निर्धारित करें। घड़ी आपको याद दिलाएगी कि कब सोने और जागने का समय है और शायद रात्रि मोड चालू करें.
अक्सर पूछे जाने वाले प्रश्न: एप्पल वॉच अलार्म सुविधाएँ
क्या मैं अपनी Apple वॉच पर Siri के माध्यम से अलार्म सेट कर सकता हूँ?
बिल्कुल! अपनी कलाई उठाएँ और कहें, "अरे सिरी, [समय] के लिए अलार्म लगाओ।" सब सेट हो जाना चाहिए!
क्या मैं अपनी Apple वॉच पर एकाधिक अलार्म सेट कर सकता हूँ?
हाँ, आप अपने Apple वॉच पर एकाधिक अलार्म सेट कर सकते हैं। ऐसा करने के लिए, क्लॉक ऐप लॉन्च करें, अलार्म पर टैप करें, और जितनी ज़रूरत हो उतने अलार्म जोड़ने के लिए "+" प्रतीक का उपयोग करें। प्रत्येक अलार्म का अपना समय और सेटिंग्स हो सकती हैं।
मैं अपनी Apple वॉच पर अलार्म ध्वनि कैसे बदलूं?
अलार्म ध्वनि बदलने के लिए, क्लॉक ऐप के भीतर अलार्म विकल्प पर जाएं। विशिष्ट अलार्म का चयन करें, फिर ध्वनि विकल्प पर टैप करें। आपको चुनने के लिए टोन की एक सूची प्रस्तुत की जाएगी। इसे सेट करने के लिए अपना पसंदीदा टोन चुनें।
क्या Apple वॉच अलार्म पर स्नूज़ सुविधा है?
बिल्कुल! जब आपकी Apple वॉच पर अलार्म बजता है, तो आपको 'स्नूज़' विकल्प प्रस्तुत किया जाएगा। यदि टैप किया जाता है, तो अलार्म रुक जाएगा और 9 मिनट की डिफ़ॉल्ट अवधि के बाद फिर से बजेगा।
क्या मैं अपनी Apple वॉच पर बार-बार आने वाला अलार्म सेट कर सकता हूँ?
हाँ, Apple वॉच आपको बार-बार आने वाले अलार्म सेट करने की अनुमति देती है। अलार्म बनाते या संपादित करते समय, आवृत्ति चुनने का विकल्प होता है, जैसे कि हर दिन, केवल कार्यदिवस, या केवल सप्ताहांत। बस अपनी इच्छित पसंद पर टैप करें।
मैं अपनी Apple वॉच पर अलार्म कैसे हटाऊं?
अलार्म हटाने के लिए, क्लॉक ऐप लॉन्च करें और अलार्म अनुभाग पर जाएँ। जिस अलार्म को आप हटाना चाहते हैं उस पर बाईं ओर स्वाइप करें और आपको 'डिलीट' विकल्प दिखाई देगा। अलार्म हटाने के लिए उस पर टैप करें।
क्या मैं अपनी Apple वॉच पर अलार्म सेट करने के लिए Siri का उपयोग कर सकता हूँ?
हाँ, सिरी अलार्म सेट करने में सहायता कर सकता है। बस अपनी कलाई उठाएं और आदेश दें, "अरे सिरी, [निर्दिष्ट समय] के लिए अलार्म सेट करें।" अलार्म सेट हो जाने पर सिरी पुष्टि करेगा।
क्या Apple वॉच के लिए केवल कंपन वाला अलार्म विकल्प है?
निश्चित रूप से! केवल-कंपन अलार्म सेट करने के लिए, अपनी घड़ी पर 'साउंड एंड हैप्टिक्स' सेटिंग पर जाएं। यह सुनिश्चित करते हुए कि 'हैप्टिक' विकल्प सक्षम है, अलार्म वॉल्यूम कम कर दें। यह एक मूक, केवल कंपन वाला अलार्म उत्पन्न करेगा।
क्या मैं अपनी Apple वॉच पर सोने के समय का अलार्म सेट कर सकता हूँ?
हाँ, Apple Watch सोने के समय की सुविधा प्रदान करता है। 'क्लॉक' ऐप में, 'सोने का समय' चुनें। वहां से, आप अपने सोने और जागने का समय निर्धारित कर सकते हैं, और घड़ी तदनुसार अनुस्मारक भेजेगी।
उपरोक्त को संक्षेप में प्रस्तुत करने के लिए
आपके Apple वॉच के अलार्म फीचर्स की पूरी शक्ति का उपयोग यह सुनिश्चित करता है कि आप कभी भी एक भी बीट मिस न करें। चाहे वह आपकी अलार्म ध्वनियों को अनुकूलित करना हो, एक हल्का वेक-अप कॉल सेट करना हो, या बस अपने रोजमर्रा के अनुस्मारक को प्रबंधित करना हो, Apple वॉच आपको कवर करती है। अनुभव को अपनी आवश्यकताओं के अनुरूप बनाएं, और इस उपकरण को अपना व्यक्तिगत समय प्रबंधक बनने दें। शुभ शेड्यूलिंग!






एक जवाब लिखें