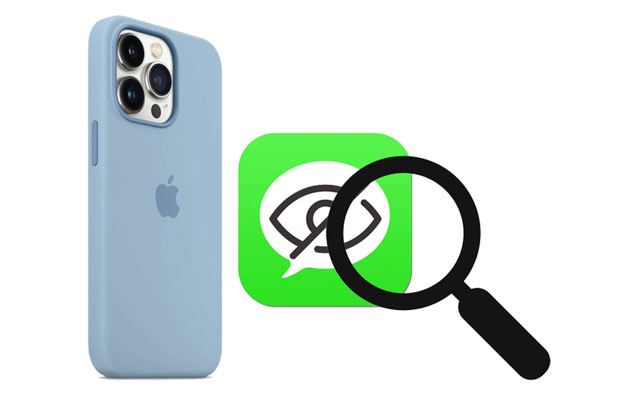
En el mundo actual, donde las preocupaciones sobre la privacidad digital van en aumento, es vital mantener los mensajes de texto de su iPhone seguros y protegidos. No importa lo cuidadoso que seas, la realidad es que alguien aún podría ponerle las manos encima. iPhone, y con él, tus conversaciones de texto privadas. Incluso si tu iPhone está bloqueado, las vistas previas de mensajes que aparecen en la pantalla pueden revelar más de lo que te gustaría. Es por eso que esta guía no se limita sólo a lo básico; También estamos profundizando en algunos de los métodos más sofisticados, incluido cómo usar Screen Time para esa capa adicional de protección de mensajes.

Seguridad mejorada con tiempo de pantalla
Seguridad mejorada con <div style="font-size:12px; line-height:1em;">El tiempo<br>DE PANTALLA</div> ofrece un método único para bloquear mensajes en su iPhone. Al establecer un código de acceso específico en esta función, puede restringir el acceso a sus mensajes, agregando una capa adicional de seguridad a sus comunicaciones privadas. Una forma menos conocida pero eficaz de bloquear sus mensajes es mediante la función Tiempo de pantalla. Aquí se explica cómo configurarlo:
- Vaya a 'Configuración' y seleccione 'Tiempo de pantalla'.
- Si es la primera vez que lo usa, siga las instrucciones en pantalla para habilitarlo.
- Elija 'Código de acceso de tiempo de pantalla' para crear un código único de 4 dígitos, diferente del código de desbloqueo de su iPhone.
- Vaya a 'Tiempo de pantalla' > 'Límites de la aplicación'.
- Seleccione 'Agregar límite' > 'Social' y luego elija 'Mensajes'.
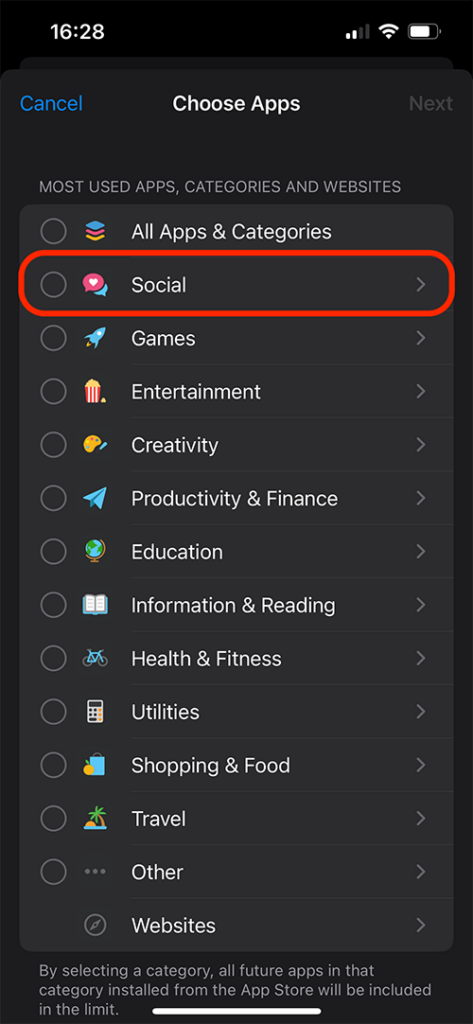
- Establezca el límite de tiempo en 1 minuto y toque "Agregar".
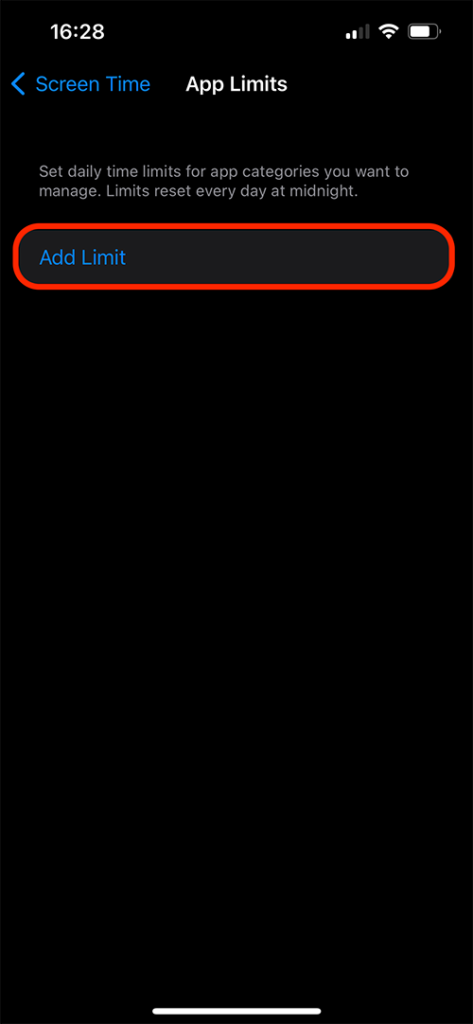
Ahora, después de un minuto de uso por día, la aplicación Mensajes requerirá el código de acceso de Screen Time para acceder, bloqueando efectivamente sus mensajes.
Desactivar vistas previas de mensajes
Desactivar las vistas previas de mensajes es un paso simple pero efectivo para mantener la privacidad. Esto evita que otros vislumbren el contenido de sus mensajes y la información del remitente a través de notificaciones, lo que garantiza que sus conversaciones permanezcan confidenciales incluso en la pantalla de un iPhone bloqueada. Para evitar que otros lean sus mensajes a través de notificaciones:
- Vaya a 'Configuración' > 'Notificaciones' > 'Mensajes'.
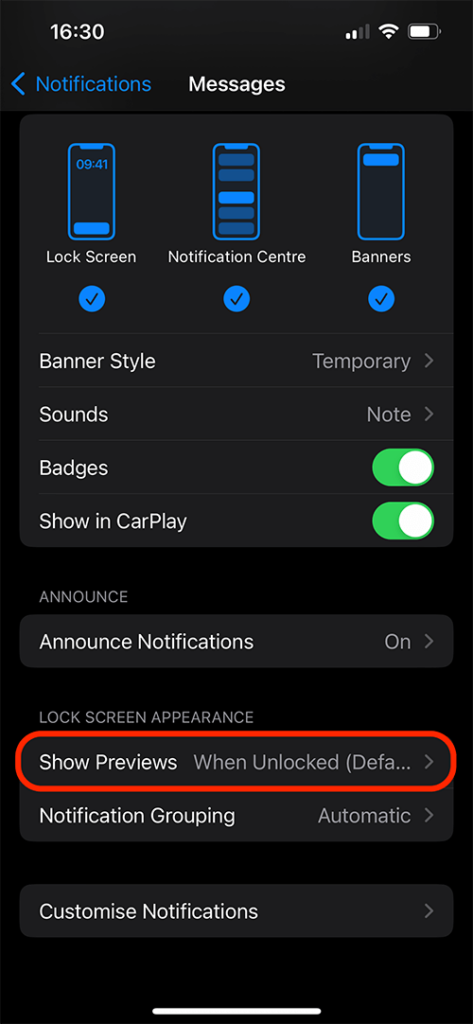
- Toca "Mostrar vistas previas" y configúralo en "Nunca".
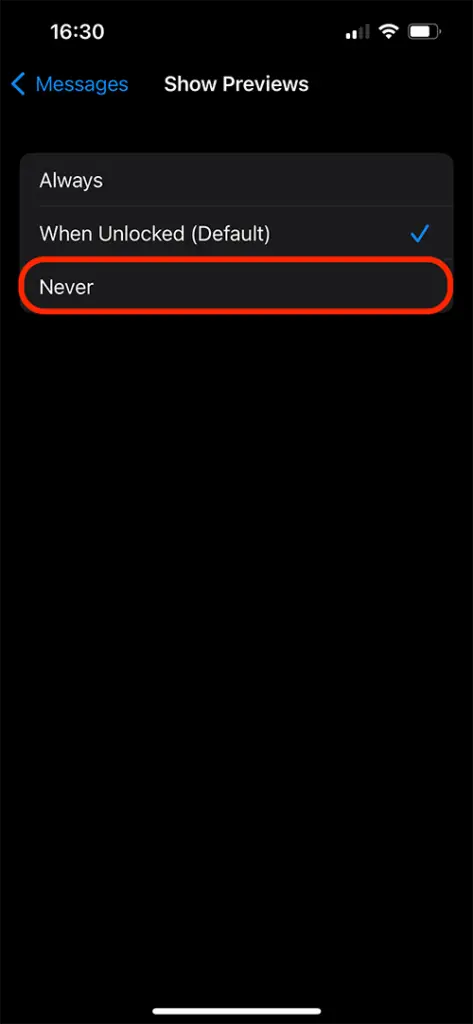
Este sencillo paso garantiza que el contenido del mensaje y los detalles del remitente permanezcan ocultos en la pantalla de bloqueo.
Utilice tinta invisible en iMessages
Invisible Ink en iMessages es una función inteligente para enviar información confidencial con una capa adicional de privacidad. Cuando envías un mensaje usando este efecto, el texto o la imagen quedan oscurecidos por una portada pixelada. El destinatario solo puede ver el contenido deslizándolo, lo que lo convierte en una forma divertida pero segura de comunicarse. Es especialmente útil para garantizar que los mensajes o imágenes privados permanezcan invisibles para ojos no deseados, salvaguardando su información confidencial hasta que el destinatario previsto decida revelarla. Para enviar información sensible:
- Escribe tu mensaje en la aplicación Mensajes.
- Mantenga presionado el botón enviar y seleccione "Tinta invisible".
- Toca el mensaje para enviarlo.
- El contenido permanece oculto hasta que el destinatario interactúa con el mensaje, lo que añade una capa adicional de privacidad.
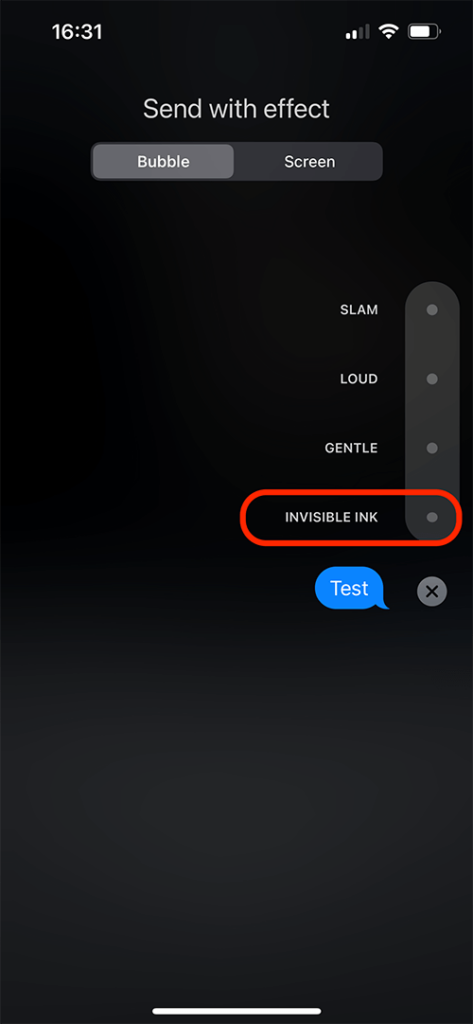
Eliminar automáticamente mensajes antiguos
La eliminación automática de mensajes antiguos es una práctica característica en el iPhone que ayuda a administrar su historial de mensajes. Elimina automáticamente los mensajes después de un período determinado, ya sea 30 días o un año, lo que le ayuda a mantener ordenada su lista de mensajes y minimiza el riesgo de que quede información confidencial en su dispositivo. Para eliminar automáticamente mensajes antiguos:
- Vaya a 'Configuración' > 'Mensajes' > 'Guardar mensajes'.
- Elija eliminar automáticamente los mensajes después de 30 días o un año.
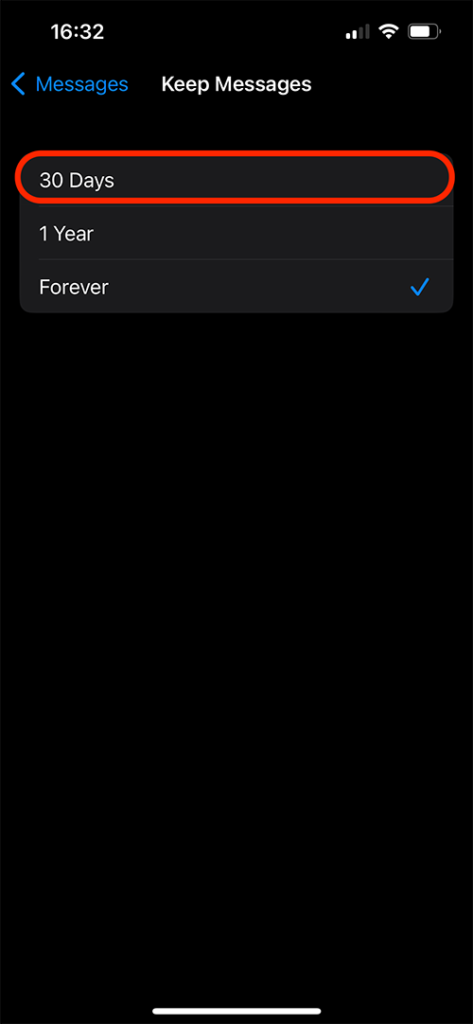
Esto ayuda a minimizar el riesgo de que alguien acceda a mensajes antiguos y confidenciales.
Bloquear aplicaciones de mensajería de terceros con Face ID o Touch ID
Bloquear aplicaciones de mensajería de terceros con Face ID o Touch ID en el iPhone agrega una sólida capa de seguridad. Esta característica garantiza que solo usted, a través de la autenticación biométrica, pueda acceder a mensajes en aplicaciones como WhatsApp o Messenger, salvaguardando sus conversaciones privadas del acceso no autorizado, incluso si alguien más tiene su dispositivo. Para aplicaciones como WhatsApp, Señal, Telegrama o Facebook Messenger:
- Abra la aplicación y navegue hasta su configuración.
- Busque opciones para habilitar Face ID o Touch ID.
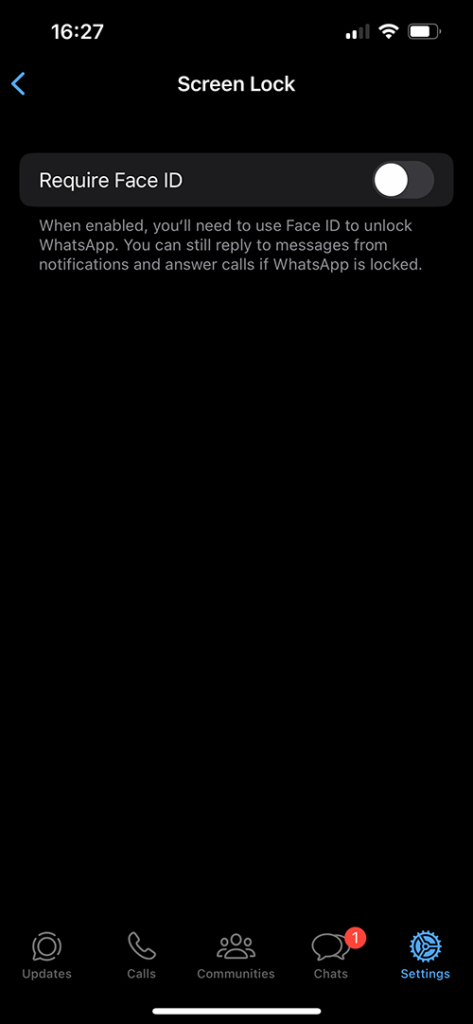
Esta función garantiza que solo usted pueda acceder a sus mensajes en estas plataformas.
Utilice aplicaciones de terceros
Otra opción para bloquear mensajes de texto en su iPhone es usar aplicaciones de terceros creadas expresamente para la seguridad de los mensajes. Estas aplicaciones van más allá de las opciones integradas de Face ID y Touch ID.
Siga estos procedimientos para usar aplicaciones de terceros para el bloqueo de mensajes de texto:
Paso 1: instale una aplicación confiable de bloqueo de mensajes de texto
Busque aplicaciones de bloqueo de mensajes de texto en la App Store de su iPhone. Seleccione una aplicación confiable con excelentes comentarios y calificaciones altas. Descarga e instala la aplicación en tu dispositivo.
Paso 2: configure la aplicación con un código de acceso o autenticación biométrica
Después de instalar el programa, inícielo y siga los pasos en pantalla para crear un código de acceso o establecer una autenticación biométrica, como Face ID o Touch ID, dentro de la aplicación.
Paso 3: Configure la aplicación para bloquear mensajes de texto
El programa habilitará opciones para bloquear sus mensajes SMS después de la configuración inicial. Configure los ajustes de la aplicación a su gusto, como seleccionar chats específicos o bloquear todos los mensajes entrantes.
La aplicación de terceros ahora brindará un grado adicional de seguridad a sus mensajes de texto, lo que le permitirá acceder a ellos solo a través de la aplicación.
Sección de preguntas frecuentes sobre cómo bloquear mensajes en iPhone
¿Cómo puedo bloquear mensajes de texto en mi iPhone para mayor privacidad?
Para bloquear mensajes de texto en su iPhone por motivos de privacidad, puede utilizar la función Tiempo de pantalla. Esto le permite establecer un límite de tiempo para la aplicación Mensajes y requiere un código de acceso para acceder a ella una vez que se alcanza el límite. Además, asegurarse de que su dispositivo esté siempre bloqueado con un código de acceso, Touch ID o Face ID proporciona un nivel básico de seguridad.
¿Existe alguna forma de proteger con contraseña mensajes o conversaciones individuales en el iPhone?
Si bien iOS no ofrece una función nativa para proteger con contraseña mensajes o conversaciones individuales, puedes utilizar aplicaciones de terceros. Estas aplicaciones brindan una capa de seguridad donde puedes almacenar mensajes o conversaciones privadas y bloquearlas con una contraseña o PIN.
¿Puedo usar Face ID o Touch ID para proteger mis mensajes en un iPhone?
Sí, puedes usar Face ID o Touch ID para agregar una capa adicional de seguridad a tu iPhone, lo que indirectamente protege tus mensajes. Este método no bloquea los mensajes individuales, sino que protege todo el teléfono, haciendo que sus mensajes sean inaccesibles sin autenticación biométrica.
¿Cómo cifro mis mensajes de texto en un iPhone?
Apple cifra automáticamente los mensajes de iMessage de extremo a extremo, lo que significa que están seguros durante el tránsito. Para los mensajes SMS, el cifrado no está disponible de forma nativa, pero puedes usar aplicaciones de mensajería segura como Signal o WhatsApp, que ofrecen cifrado de extremo a extremo para todos los mensajes.
¿Es posible ocultar mensajes o chats específicos en iPhone sin eliminarlos?
Sí, puedes ocultar mensajes o chats específicos en tu iPhone sin eliminarlos. Para iMessage, puedes deslizarte hacia la izquierda en una conversación y seleccionar "Ocultar alertas". Esto silenciará las notificaciones pero mantendrá los mensajes. Sin embargo, la conversación permanece visible en su lista de mensajes.
¿Se recomiendan aplicaciones de terceros para bloquear mensajes en un iPhone?
Sí, existen varias aplicaciones de terceros recomendadas para bloquear mensajes, como Signal, WhatsApp y Telegram. Estas aplicaciones ofrecen cifrado de extremo a extremo y funciones de privacidad adicionales como autodestrucción de mensajes y seguridad de pantalla para evitar capturas de pantalla en el chat.
¿Puedo bloquear mensajes en iPhone sin usar aplicaciones adicionales?
Sí, puedes bloquear mensajes en tu iPhone sin usar aplicaciones adicionales utilizando la función Screen Time incorporada. Esto le permite establecer límites en el uso de la aplicación, incluida la aplicación Mensajes, y requiere un código de acceso para acceder a ella una vez que se alcanza el límite. Sin embargo, esto no bloquea mensajes o conversaciones individuales.
Conclusión: proteger su privacidad
Al implementar estos métodos, mejorará significativamente la privacidad de sus mensajes en iPhone. Sin embargo, tenga en cuenta que se puede acceder a los mensajes sincronizados con iCloud a través de su cuenta de iCloud. Manténgase informado y atento a todas las configuraciones y funciones de privacidad posibles para garantizar que sus comunicaciones digitales permanezcan seguras.






Deje un comentario