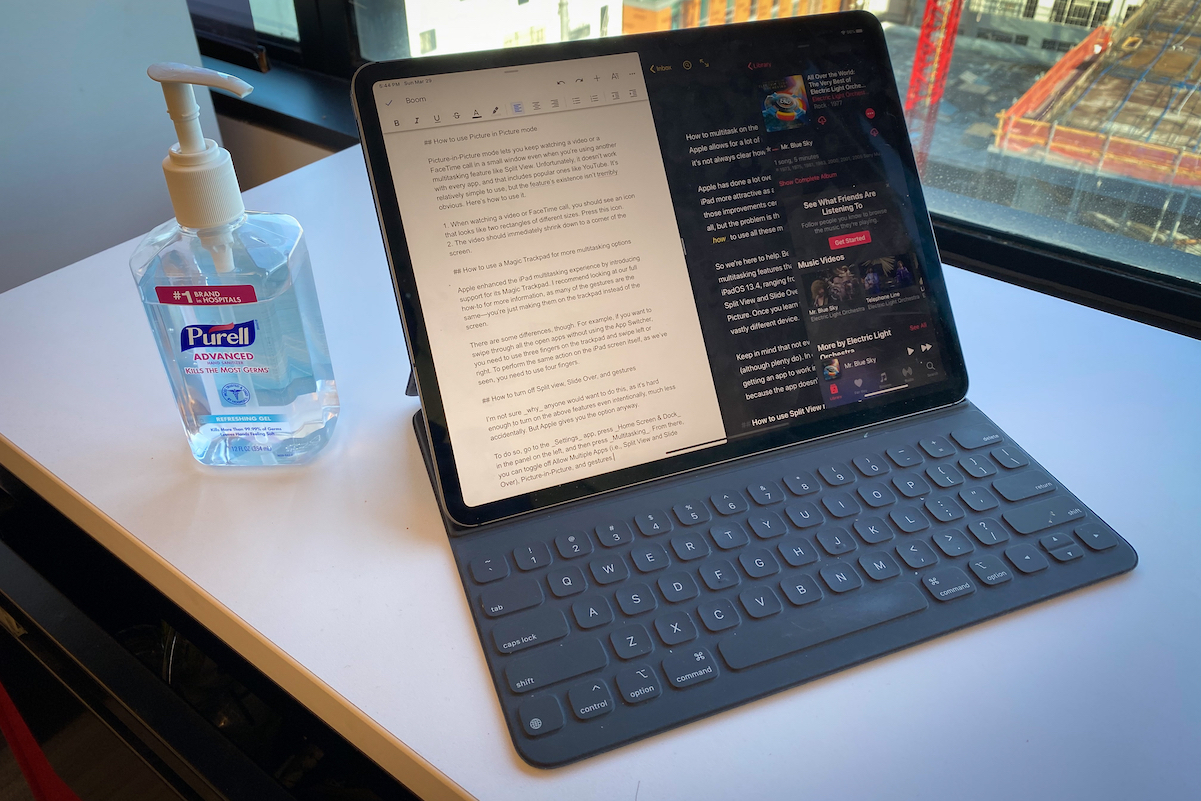
¿Te preguntas cómo dividir la pantalla en tu iPad? Bueno, es posible con el nuevo iPad OS. Puede dividir la pantalla y disfrutar de la multitarea en su iPad tal como lo haría en su computadora de escritorio o Mac. En general, todos los iPad que se ejecutan en iPadOS admiten pantalla dividida e incluyen el recientemente anunciado iPad Pro 2021, iPad mini, iPad 4 Air, iPad Pro 2020, etc.
La pantalla dividida se puede denominar multitarea. Esa es la capacidad de abrir dos aplicaciones en su iPad y trabajar en ellas. Así que puedes disfrutar muy bien de la multitarea cuando tienes una pantalla dividida en tu iPad. Permítanos ahora mostrarle cómo dividir la pantalla en su iPad.
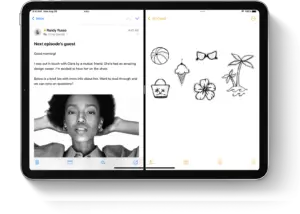
Tipo de pantalla dividida o multitarea
Si está ejecutando aplicaciones que admiten multitarea, puede dividir fácilmente la pantalla mientras usa la aplicación y abrir otra aplicación también. Hay tres tipos de Pantalla dividida e incluyen
Vista dividida: Esto implica que dos aplicaciones aparezcan una al lado de la otra. Puede cambiar el tamaño de las aplicaciones arrastrando el control deslizante que aparece entre ellas.
Deslizarse sobre: En Slide Over, aparece una aplicación en una ventana flotante más pequeña que puede arrastrar hacia el lado izquierdo o derecho de la pantalla.
Ventana central: Aquí, en algunas aplicaciones, puede abrir una ventana central que le permitirá concentrarse en esa aplicación en particular y, al mismo tiempo, acceder a otros elementos, como un correo electrónico o una nota.
Cómo dividir la pantalla en iPad
Con las funciones de pantalla dividida, puede abrir varias aplicaciones de iPad y, a continuación, se explica cómo hacerlo.
Paso 1: Abra una aplicación.
Paso 2: Toque en el Botón multitarea que es el punto de tres en la parte superior de la pantalla.
Paso 3: A continuación, toque el Botón Vista dividida o de Botón deslizar sobre. Esto hará que la aplicación actual se mueva a un lado y aparezca tu pantalla de inicio.
Paso 4: Ahora seleccione una segunda aplicación desde su pantalla de inicio y tóquela. Deslice el dedo hacia la izquierda o hacia la derecha para ver las aplicaciones en sus otras páginas de la pantalla de inicio.
Si eliges un Vista dividida, la segunda aplicación aparece junto a la aplicación actual. pero si eliges Deslizarse sobre, la segunda aplicación se abre a pantalla completa y la aplicación actual se mueve a una ventana más pequeña que puede mover hacia el lado derecho o izquierdo de la pantalla.
Cómo usar el Dock para dividir la pantalla en iPad
Paso 1: Abra una aplicación.
Paso 2: Deslice un dedo hacia arriba desde el borde inferior de la pantalla hasta que aparezca el Dock y suéltelo.
Paso 3: Toque y mantenga presionada la segunda aplicación en el Dock, luego arrástrela inmediatamente hacia arriba fuera del Dock.
Ahora si arrastras el aplicación al borde izquierdo o derecho de la pantalla, aparece en Vista dividida con la aplicación actual. Sin embargo, si suelta la aplicación en el medio de la pantalla, aparece en una ventana Slide Over.
Cómo usar la biblioteca de aplicaciones para dividir la pantalla en iPad
Paso 1: Toque el icono de la biblioteca de aplicaciones en el extremo derecho del Muelle.
Paso 2: Toque y mantenga presionado uno de los íconos de aplicaciones más grandes, luego arrástrelo a Split View o Slide Over. Para ver la otra aplicación por categoría, toque uno de los grupos de iconos de aplicaciones más pequeños. Puede tocar la barra de búsqueda de la biblioteca de aplicaciones para ver todas sus aplicaciones y luego arrastrar una de ellas para dividir su pantalla.
Cómo usar Spotlight para dividir la pantalla en iPad
Para dividir la pantalla usando Spotlight, necesitará un teclado, como el Apple Magic Keyboard, conectado a su iPad.
Paso 1: Abra una aplicación.
Paso 2: Presiona Comando (⌘)–Barra espaciadora en tu teclado para abrir Spotlight.
Paso 3: A continuación, escriba el nombre de la segunda aplicación que desea abrir. Toque y mantenga presionado el ícono de la segunda aplicación cuando aparezca en los resultados de Spotlight y luego arrástrelo fuera del foco.
Si arrastra la aplicación a la borde izquierdo o derecho de la pantalla, aparece en Vista dividida con la aplicación actual. Y si sueltas la aplicación en el medio de la pantalla, aparece en una ventana Slide Over.
Cómo abrir una ventana central en tu iPad
Recuerde, la ventana central es parte de las formas que puede usar para dividir la pantalla en su iPad. A continuación se muestra cómo abrir esa ventana.
Paso 1: Abra una aplicación que admita una ventana central como Mail o Note.
Paso 2: Toque y mantenga presionado un correo electrónico o nota individual de la lista de aplicaciones.
Paso 3: Toca Abrir en una ventana nueva en el menú que aparece.
Ahora para cerrar el ventana central, toque Listo o Cerrar. También puede tocar el botón Multitarea y luego tocar uno de los botones para cambiar la ventana central a pantalla completa, Vista dividida o Deslizar.
Cómo hacer ajustes en pantalla dividida
Ajustar vista dividida
Paso 1: Para ajustar el tamaño de las aplicaciones, arrastre el divisor de aplicaciones hacia la izquierda o hacia la derecha. Pero para dar a las aplicaciones el mismo espacio, arrastre el divisor de aplicaciones al centro de la pantalla.
Paso 2: Para convertir una aplicación Split View en una aplicación Slide Over, toque el botón Multitarea y luego toque el botón Slide Over. O simplemente toque y mantenga presionado el botón Multitarea y arrastre la aplicación a la otra aplicación.
Paso 3: Para cerrar la vista dividida, toque el botón Multitarea y luego toque el botón de pantalla completa. O puede arrastrar el divisor de aplicaciones sobre la aplicación que desea cerrar.
Paso 4: Para reemplazar una aplicación, deslice hacia abajo desde la parte superior de la aplicación, luego elija otra aplicación desde su pantalla de inicio o Dock.
Ajustar deslizamiento
Paso 1: Para mover la aplicación Slide Over, use el botón Multitarea y arrástrelo hacia la izquierda o hacia la derecha.
Paso 2: A convierta una aplicación Slide Over en una aplicación de vista dividida, toque el botón Multitarea y luego toque el botón Vista dividida.
Paso 3: Para ocultar una aplicación Slide Over, toque y mantenga presionado el botón Multitarea y luego deslice la aplicación fuera de la pantalla hacia la izquierda o hacia la derecha.
Paso 4: Para ver las otras aplicaciones que tiene en Vista dividida, toque y mantenga presionado el borde inferior de la aplicación y arrástrelo hacia arriba.
Cómo arrastrar y soltar entre aplicaciones en iPad
Con arrastrar y soltar, puede mover información de una aplicación a otra. Esto es como la forma en que mueve el texto de un navegador a otro. También puede hacer lo mismo en un nota, una imagen de Fotos en un correo electrónico o un evento del calendario en un mensaje de texto. A continuación se muestra cómo hacerlo en su iPad.
Paso 1: Uso Vista dividida or Deslizarse sobre para abrir las dos aplicaciones que desea arrastrar y soltar en ellas.
Paso 2: Toque y mantenga presionada una foto o un archivo hasta que parezca que se levanta ligeramente de la pantalla. Para arrastrar y soltar texto, seleccione primero el texto, luego tóquelo y manténgalo presionado. Para arrastrar y soltar una foto, toque y mantenga presionada una, arrástrela ligeramente y luego continúe sosteniéndola mientras toca elementos adicionales con otro dedo. Verá un lote indicando el número que ha sido seleccionado.
Paso 3: Ahora puedes arrastrar la foto, el archivo o el texto a la otra aplicación.
Eso es todo. También puede utilizar el Picture in Picture para ver videos mientras usa otras aplicaciones en su iPad. Esta es una de las características sorprendentes que vienen con el sistema operativo iPad.






Deje un comentario