
Con la puesta en marcha de la iPhone 15 Pro y Max, Apple continúa impresionando con sus características innovadoras, una de las cuales es la capacidad avanzada de grabación de pantalla. Esta función se ha vuelto cada vez más imprescindible en nuestra vida digital, ya sea para crear tutoriales, capturar momentos memorables, un cálculo o compartir juegos. En esta guía completa, lo guiaremos a través de todo lo que necesita saber sobre la grabación de pantalla en su iPhone 15.

¿Qué es la grabación de pantalla y por qué es útil?
Grabación de pantalla le permite capturar todo lo que sucede en la pantalla de su dispositivo. Esta función es útil para diversos fines, desde crear contenido instructivo y grabar videollamadas hasta documentar errores de software. Con el iPhone 15, Apple ha mejorado esta funcionalidad, haciéndola más intuitiva y rica en funciones que nunca.
Cómo habilitar la grabación de pantalla en iPhone 15
Antes de comenzar a grabar, debe habilitar la función de grabación de pantalla. Así es cómo:
- Abre la aplicación Configuración: Toque el ícono de ajustes en su pantalla de inicio.
- Centro de Control: Navegue a la configuración del Centro de control.
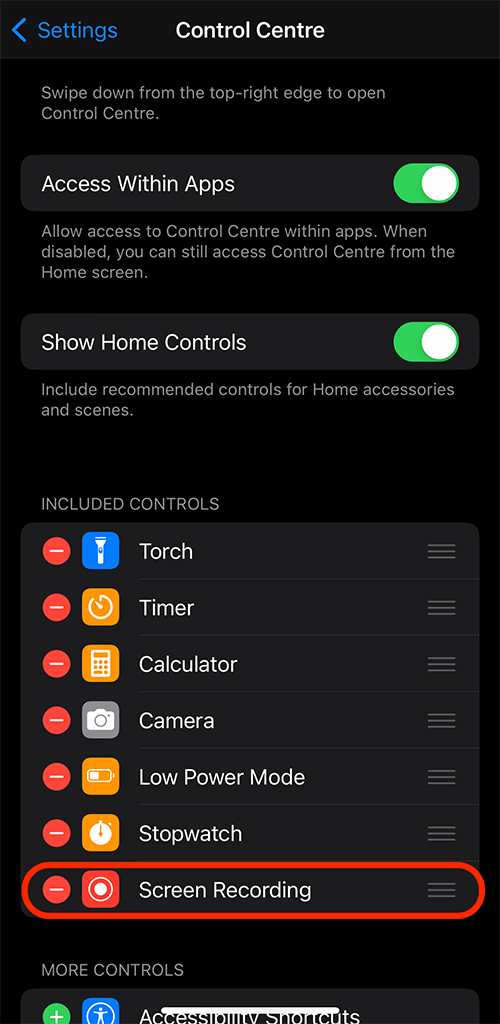
- Personalizar controles: Busque y agregue la opción Grabación de pantalla para incluirla en su Centro de control.
Ahora tienes acceso rápido a la grabación de pantalla desde el Centro de control.
Comenzando su primera grabación de pantalla
Para grabar tu iPhone 15En la pantalla, siga estos pasos:
- Accede al Centro de Control: deslice el dedo hacia abajo desde la esquina superior derecha de la pantalla.
- Iniciar grabación: toque el ícono de Grabación de pantalla (parece un punto dentro de un círculo).

- cuenta atrás: comienza una cuenta regresiva de tres segundos antes de que comience la grabación, lo que le da tiempo para navegar hasta la pantalla que desea grabar.
- Detener grabación: Presione en la esquina superior izquierda (rojo), cuando desee detener la grabación.
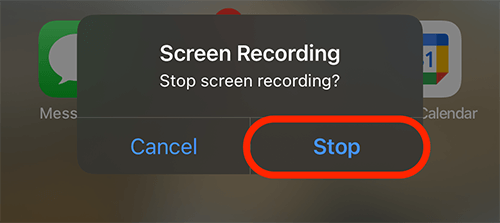
- Notificación sobre grabación terminada: Recibirá una notificación de que se realizó la grabación de pantalla. Puedes ver en esa notificación dónde está guardado.

¿Puedes grabar sonido mientras grabas la pantalla?
Si tu iPhone 15 Puede grabar tanto audio interno como audio externo a través del micrófono. Para incluir audio:
- Mantenga presionado el ícono de Grabación de pantalla en el Centro de control.
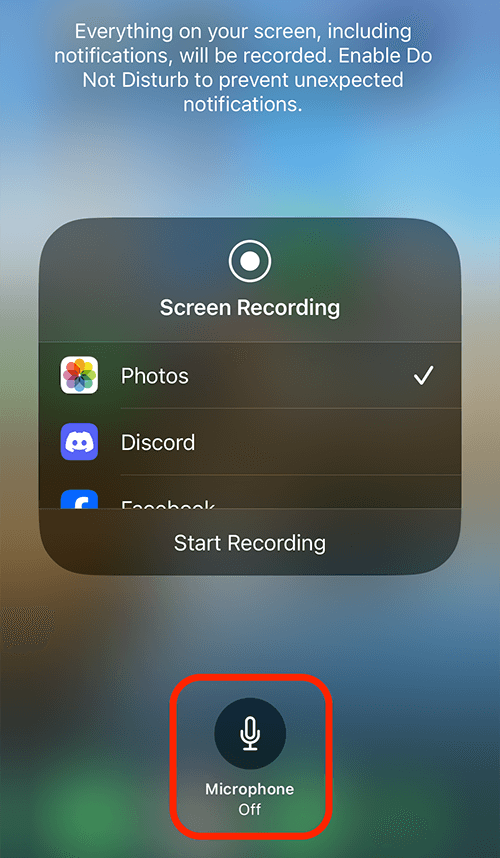
- Activar el micrófono: toque el ícono del micrófono para activarlo y capturar audio externo.
Funciones avanzadas de grabación de pantalla
La El iPhone 15 ofrece varias opciones avanzadas para mejorar su experiencia de grabación de pantalla:
- Ajuste de resolución: ajuste la calidad del video en la configuración para administrar el tamaño del archivo.
- Bloqueo de orientación: Asegure una orientación consistente del video bloqueando la orientación de su teléfono antes de grabar.
Editar sus grabaciones de pantalla
Editar sus grabaciones de pantalla en el iPhone 15 Es un proceso sencillo que puede mejorar significativamente la calidad y el impacto de su contenido. Una vez que haya capturado lo que necesita, es posible que algunas partes del video sean innecesarias o que desee agregar un toque profesional. La aplicación Fotos integrada del iPhone ofrece una práctica función de recorte y función de recorte, perfecto para recortar secciones innecesarias desde el principio o el final de tu vídeo. Simplemente abra su grabación en la aplicación Fotos, seleccione 'Editar' y use el control deslizante para ajustar la duración de su video.
Para quienes buscan opciones de edición más avanzadas, las aplicaciones de terceros como iMovie resultan útiles. Estas aplicaciones ofrecen una gama más amplia de capacidades de edición, desde agregar transiciones, efectos y música de fondo hasta combinar múltiples clips en un solo video cohesivo. Ya sea para una presentación profesional, una publicación en las redes sociales o simplemente para uso personal, estas herramientas le permiten convertir sus grabaciones de pantalla en contenido pulido y atractivo con solo un unos pocos toques en tu iPhone 15.
Guardar y compartir sus grabaciones de pantalla
Una vez editadas, puedes guardar tus grabaciones:
- Guardar en Fotos: Guardado automáticamente en tu Camera Roll.
- Almacenamiento en la nube: Cárguelo en iCloud u otros servicios en la nube para acceder y compartir fácilmente.
- Compartir: comparta directamente desde su aplicación Fotos en redes sociales, correos electrónicos o aplicaciones de mensajería.
Solución de problemas comunes de grabación de pantalla
Si tiene problemas, aquí hay algunas soluciones rápidas:
- Sin audio: Asegúrese de que el micrófono esté encendido.
- Mala calidad: Verifique su espacio de almacenamiento; poco espacio puede afectar la calidad de la grabación.
- No grabando: reinicie su iPhone y busque actualizaciones de iOS.
Preguntas frecuentes
¿Cómo habilito la grabación de pantalla en mi iPhone 15?
Para habilitar la grabación de pantalla en su iPhone 15, vaya a la aplicación Configuración, toque "Centro de control" y luego "Personalizar controles". Aquí, agregue "Grabación de pantalla" a los controles incluidos. Esta acción coloca la función de grabación de pantalla en su Centro de control para un fácil acceso.
¿Puedo grabar audio mientras grabo la pantalla en el iPhone 15?
Sí, puedes grabar audio mientras grabas la pantalla en tu iPhone 15. Cuando inicie una grabación de pantalla desde el Centro de control, presione firmemente el ícono de grabación de pantalla y toque el botón "Micrófono" para activar la grabación de audio externa junto con la captura de pantalla.
¿Cuáles son los pasos para iniciar una grabación de pantalla en iPhone 15?
Para iniciar una grabación de pantalla en su iPhone 15, deslícese hacia abajo para abrir el Centro de control, luego toque el ícono "Grabación de pantalla" (un círculo dentro de un círculo). Comienza una cuenta regresiva de tres segundos, después de la cual la grabación de pantalla comenzará automáticamente.
¿Cómo puedo editar una grabación de pantalla en mi iPhone 15?
Después de grabar, puedes editar la grabación de tu pantalla en la aplicación Fotos. Seleccione su grabación, toque 'Editar' y use las herramientas disponibles para recortar, cortar o ajustar el video. Para una edición más avanzada, puedes utilizar aplicaciones como iMovie u otras aplicaciones de edición de vídeo de terceros.
¿Es posible grabar una llamada telefónica o una llamada FaceTime en el iPhone 15?
No, no es posible grabar una llamada telefónica o una llamada FaceTime usando la función de grabación de pantalla incorporada en el iPhone 15 debido a consideraciones legales y de privacidad. Grabar conversaciones sin consentimiento está restringido en muchas jurisdicciones.
¿Dónde se guardan las grabaciones de pantalla en el iPhone 15?
Grabaciones de pantalla en el iPhone 15 se guardan automáticamente en la aplicación Fotos en el álbum "Camera Roll" o "Videos". Puede acceder a ellos, verlos y compartirlos desde allí como cualquier otro video o foto.
¿Puedo agregar voz en off o comentarios a la grabación de pantalla de mi iPhone 15?
Sí, puedes agregar voz en off o comentarios a tu grabación de pantalla en el iPhone 15. Active el micrófono antes de iniciar la grabación de pantalla a través del Centro de control. Esto capturará su voz como audio externo junto con la grabación de la pantalla.
¿Cómo detengo o pausa una grabación de pantalla en mi iPhone 15?
Para detener una grabación de pantalla en su iPhone 15, abra el Centro de control y toque el botón rojo de grabación de pantalla. No hay opción para pausar; Tendrás que detener y comenzar una nueva grabación si necesitas un descanso entre ellas.
¿Existe algún límite de tiempo para la grabación de pantalla en el iPhone 15?
No hay un límite de tiempo establecido para la grabación de pantalla en el iPhone 15; Depende del espacio de almacenamiento disponible. Sin embargo, tenga en cuenta que las grabaciones más largas pueden consumir una cantidad significativa de almacenamiento y afectar el rendimiento del dispositivo.
¿Puedo grabar la pantalla con configuraciones de mayor calidad en el iPhone 15?
Sí, la iPhone 15 le permite grabar grabaciones de pantalla de alta calidad. La calidad de la grabación generalmente depende de la resolución de la pantalla original y del espacio de almacenamiento disponible. Las grabaciones de mayor calidad consumirán más almacenamiento.
Nuestra conclusión
Grabación de pantalla en el iPhone 15 es una herramienta poderosa y fácil de usar. Si sigue estos pasos, podrá aprovechar al máximo esta función, ya sea un creador de contenido profesional o alguien que simplemente quiera capturar y compartir momentos. No dude en explorar y experimentar con las diversas funcionalidades que ofrece su iPhone 15. ¡Feliz grabación!






Deje un comentario