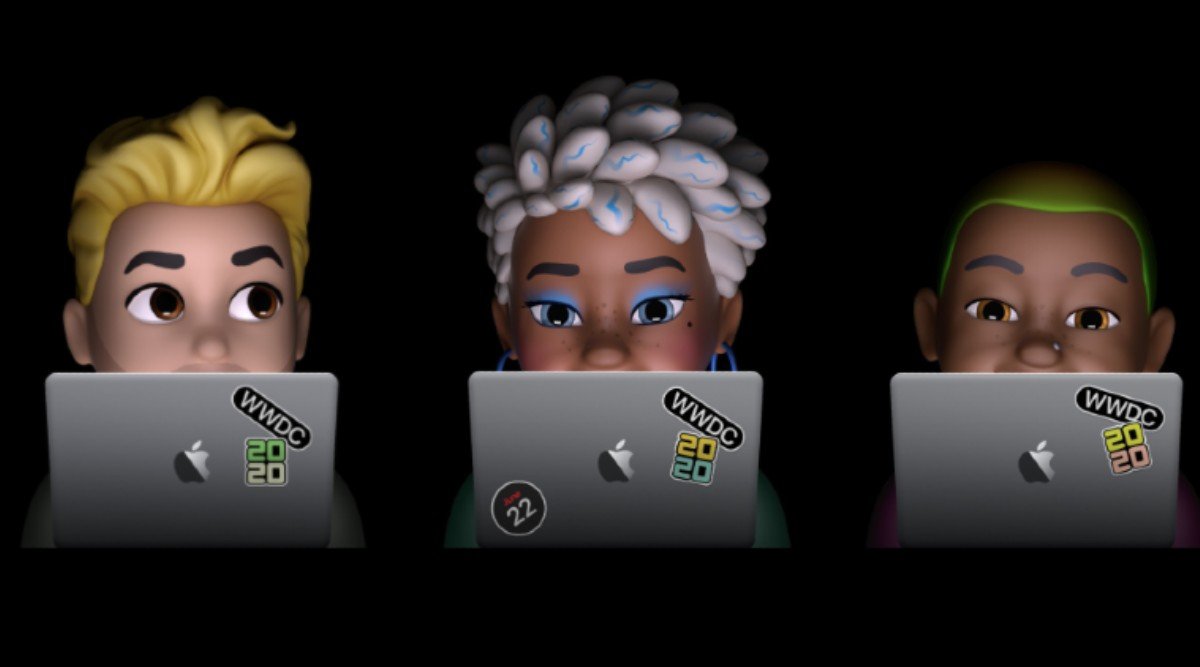
هل تعلم ، باستخدام أحدث إصدار من macOS Big Sur ، يمكنك إنشاء Memoji وتخصيصه بالطريقة التي تستخدمها على iPhone و iPad. يتيح لك Memoji التعبير عن مشاعرك من خلال الملصقات التي تتناسب مع شخصيتك. في هذا المنشور ، سنوضح لك كيفية إنشاء واستخدام Memoji في MacOS Big Sur.
هذا الموضوع ذو علاقة بـ:
قم بتنزيل watchOS 7 Developer Beta 1 على Apple Watch
مشاركة مجلد iCloud لا تعمل: دعنا نصلحها
كيفية إصلاح الكمبيوتر المجمد أو عدم إيقاف تشغيله
قم بإنشاء ملصقات Memoji في macOS Big Sur
خطوة 1 فتح الرسائل التطبيق على Mac.
خطوة 2 حدد محادثة وانقر على رمز متجر التطبيقات بجانب حقل النص.
خطوة 3 ثم حدد ملصقات Memoji.
خطوة 4 انقر على أيقونة النقاط الثلاث في المربع المنبثق وحدد مذكرة جديدة.
خطوة 5 هنا يمكنك الآن إنشاء memoji كما تريد باستخدام الشعر المخصص ولون البشرة والعينين وغير ذلك الكثير.
خطوة 6 انقر على تم. عندما تنتهي من استخدام أي memoji.
يمكنك الآن رؤيته في تحديد Memojis ثم استخدامه في محادثتك.
كيفية تحرير أو تكرار أو حذف Memoji MacOS Big Sur
بعد إنشاء memojis على macOS Big Sur الخاص بك ، يمكنك حذفها أو تعديلها باتباع الخطوات أدناه.
خطوة 1 انقر فوق أيقونة النقاط الثلاث واختر تعديل لإجراء تغييرات على memojis.
خطوة 2 ثم حدد مكررة لعمل نسخة من Memoji.
خطوة 3 أختار حذف لإزالة Memoji نهائيًا
كيفية تعيين Memoji كصورة جماعية في iMessage في macOS Big Sur
خطوة 1 فتح الرسائل التطبيق وافتح محادثة جماعية. اضغط على "i"ثم انقر على تغيير اسم المجموعة والصورة.
خطوة 2 هنا قم بالتمرير لأسفل وحدد Memoji من الخيارات. أيضًا ، انقر فوق See More لرؤية Memojis الأخرى المتاحة.
خطوة 3 يمكنك الآن تحديد لون بشرتك المفضل لـ Memoji والنقر فوق تم.
قم بتعيين Memoji كصورة ملف تعريف iMessage في macOS Big Sur
خطوة 1 في تطبيق الرسائل ، انقر فوق الرسائل القائمة في الجزء العلوي وحدد التفضيلات.
خطوة 2 ثم انقر فوق قم بإعداد الاسم ومشاركة الصور.
خطوة 3 انقر على اتبع الدورة.
خطوة 4 انقر فوق تخصيص.
خطوة 5 الآن اختر الخاص بك Memoji. يمكنك أيضًا اختيار إنشاء واحدة جديدة من هنا بالنقر فوق علامة +.
خطوة 6 اختر لون بشرتك المفضل ثم انقر فوق تم. .
خطوة 7 سيتم سؤالك بعد ذلك عما إذا كنت تريد تحديث معرف Apple الخاص بك وبطاقتي في جهات الاتصال بالصورة المحددة. فقط انقر فوق "استخدام" للتأكيد.
خطوة 8 سيتم سؤالك مرة أخرى عما إذا كنت تريد دائمًا مشاركة اسمك وصورتك مع جهات الاتصال الخاصة بك أو إذا كنت تريد أن يتم سؤالك في كل مرة قبل المشاركة ، حدد تفضيلاتك ثم انقر فوق تم.
سيتم الآن تحديث صورك. يمكنك دائمًا إجراء تغييرات على أي شيء بالمرور فوقه والنقر فوق تحرير.
هذا كل شئ. آمل من خلال الخطوات المذكورة أعلاه ، أن تتمكن من فعل المزيد مع memojis على macOS Big Sur.







اترك تعليق