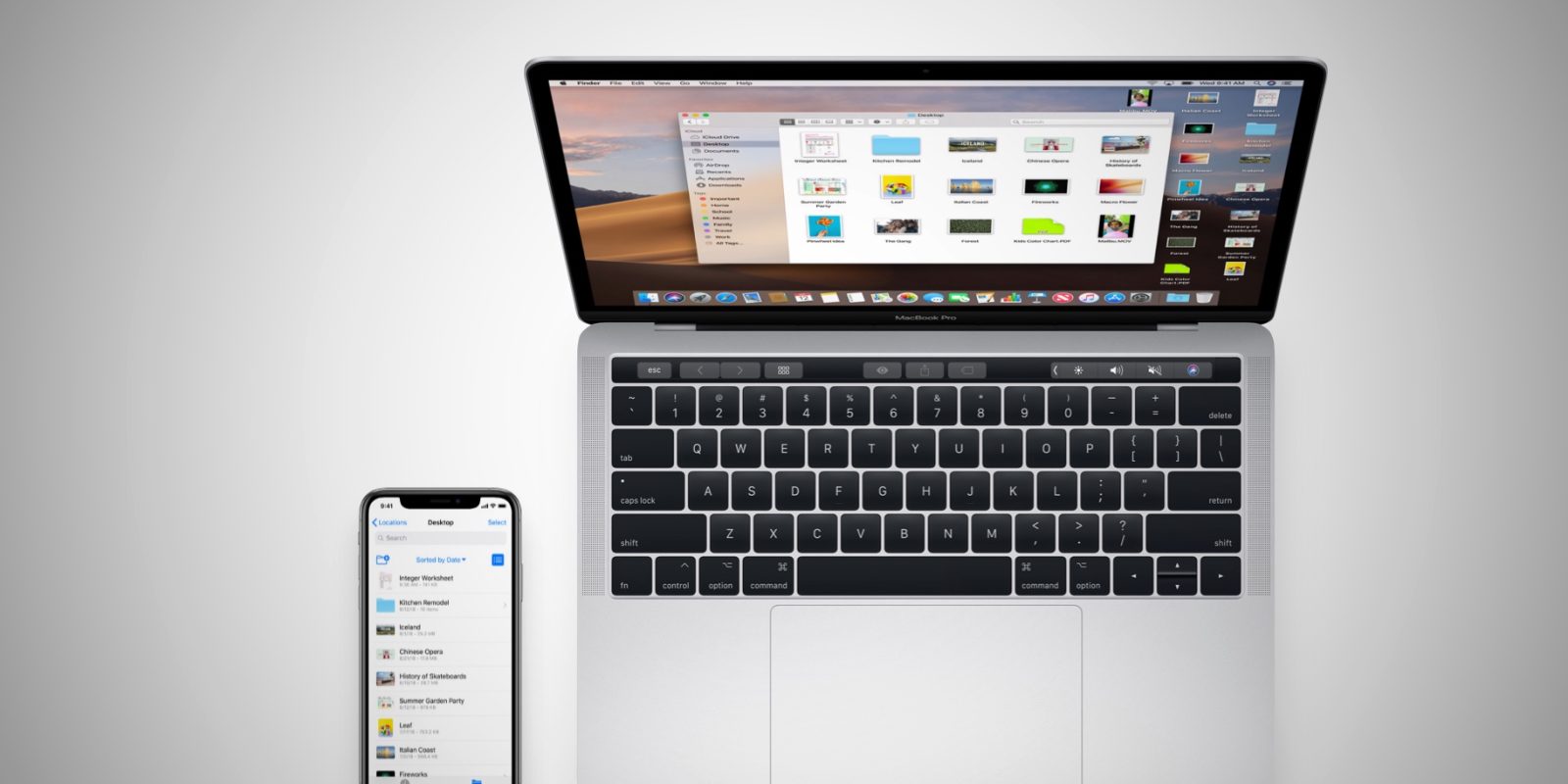
مع نظام iOS 13.4 الجديد ، يُسمح لنا الآن بذلك مشاركة مجلدات iCloud على iPhone و iPad. والخبر السار هو أن خيار مشاركة المجلد هذا تتم مزامنته تلقائيًا عبر أجهزة Apple الخاصة بك. هذا يعني ، إذا قمت بمشاركة مجلد من جهاز iPhone واحد ، فلا يزال بإمكانك تغيير الإذن أو إيقاف مشاركة المجلد من iPhone آخر. للأسف ، وجد العديد من المستخدمين أن مشاركة iCloud لا تعمل.
في هذا المنشور ، سنعرض لك كيفية إصلاح لا يمكن مشاركة المجلد على iPhone. ولكن قبل ذلك ، دعنا ننظر إلى مجلد iCloud الذي يشارك iOS 13.
مشاركة مجلدات iCloud في iOS 13.4 و iPadOS 13.4
خطوة 1 ساعات العمل تطبيق الملفات على اي فون الخاص بك
خطوة 2 انقر على على iCloud محرك.
خطوة 3 ثم اضغط على المس مع الاستمرار على المجلد الذي تريد مشاركته> انقر مشاركة من النافذة المنبثقة.
خطوة 4 الآن قم بالتمرير لأسفل وانقر فوق أضف أشخاصا
خطوة 5 هنا لدينا العديد من ضوابط المشاركة. اضغط على خيارات المشاركة. إلى عن على 'من يمكنه الوصول'و'اذناختر حسب تفضيلاتك. ثم اضغط على أضف أشخاصا للعودة.
خطوة 6 اختر الآن تطبيقًا لمشاركة الرابط أو دعوة الأشخاص. أقوم باختيار الرسائل
خطوة 7 اضغط على اسم جهة الاتصال واضغط على أيقونة الإرسال الزرقاء للمشاركة.
لقد نجحت الآن في إنشاء ومشاركة مجلد iCloud.
تغيير حقوق الوصول لمجلدات "iCloud" المشتركة
خطوة 1 افتح تطبيق الملفات على جهاز iPhone الخاص بك وانقر مع الاستمرار على المجلد المشترك
خطوة 2 انقر فوق التالي مشاركة > نبين للناس
خطوة 3 انقر على مشاركة الخيارات وتغيير حقوق الوصول.
إذا كان هناك العديد من الأشخاص الذين ترغب في إبطال حق الوصول ، فيمكنك القيام بذلك بسهولة باستخدام اسم الشخص. فقط اضغط إزالة الوصول أو تغيير الإذن.
إيقاف مشاركة مجلد iCloud على iPhone و iPad
خطوة 1 افتح تطبيق الملفات وحدد موقع المجلد المشترك. هذا سيكون له النص "شاركتها أناأسفله.
خطوة 2 الآن المس مع الاستمرار رمز المجلد وانقر فوق مشاركة.
خطوة 3 يجب أن ترى إظهار الأشخاص (بدلاً من إضافة أشخاص). اضغط عليها.
خطوة 4 الآن اضغط على إيقاف المشاركة ثم اضغط على موافق للتأكيد.
غير قادر على مشاركة مجلد iCloud؟ [تم حلها]
إذا لم تتمكن من مشاركة مجلد iCloud على جهاز iPhone أو iPad ، فلا تقلق من وجود بعض الأخطاء الصغيرة المتعلقة بهذه المشكلات وفيما يلي كيفية إصلاحها.
الطريقة 1: قم بتحديث جهاز iPhone الخاص بك
إذا كان جهاز iPhone الخاص بك لا يزال يعمل على تحديث قديم ، فيجب عليك تحديثه بسرعة إلى أحدث إصدار. للتحقق من وجود أي تحديث ، انتقل إلى الإعدادات > العلاجات العامة، ثم اضغط . إذا كان هناك تحديث متاح ، فانقر فوق ملف التحديث للتنزيل وانتظر حتى يتم إعادة تشغيل جهاز iPhone الخاص بك.
الطريقة الثانية: تحقق من شبكتك
تأكد من أن لديك اتصال شبكة ثابت. إذا كنت تستخدم شبكة خلوية ، فتأكد من أن لديك بيانات كافية على حسابك. إذا كانت شبكة WiFi ، فتأكد من أنها مستقرة وسريعة.
الطريقة الثالثة: تسجيل الخروج وتسجيل الدخول إلى حساب iCloud الخاص بك
يجب أن تحاول تسجيل الخروج ثم تسجيل الدخول مرة أخرى على حساب iCloud الخاص بك. للقيام بذلك ، اذهب إلى الإعدادات > أبل الهوية > مرر لأسفل وانقر على "تسجيل الخروج”> أدخل كلمة مرور معرف Apple وحدد البيانات التي تريد الاحتفاظ بها على iPhone> انقر فوق تسجيل الخروج مرتين. انتظر بضع دقائق ثم أدخل نفس معرف Apple لتسجيل الدخول إلى iCloud الخاص بك.
الطريقة الخامسة: أعد تشغيل جهاز iPhone الخاص بك
إذا فشلت الطرق المذكورة أعلاه ، فإن الحل الأخير هو إعادة تشغيل جهاز iPhone الخاص بك. سيؤدي القيام بذلك إلى إصلاح بعض أخطاء iPhone. بعد إعادة تشغيل جهاز iPhone الخاص بك ، تحقق لمعرفة ما إذا كانت مشاركة مجلد iCloud تعمل الآن.
هذا كل الأصدقاء ولا تنس مشاركة هذا المنشور مع أصدقائك.
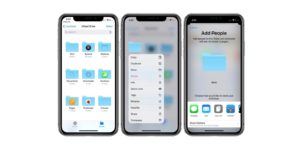





التعليقات (1)