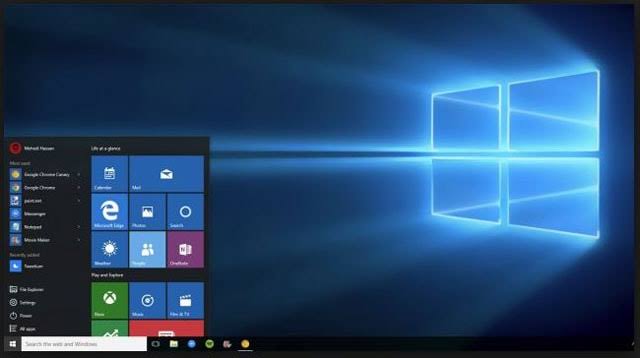
يشترك Windows 10 في نفس الراحة الموجودة على الأنظمة الأساسية للجوّال عندما يتعلق الأمر بالتقاط لقطات الشاشة. على الرغم من أن الأمر قد يبدو مرهقًا للبعض ، إلا أن لقطة الشاشة على نظام التشغيل Windows 10 بسيطة جدًا ولديها العديد من الطرق للاختيار من بينها. في هذا المنشور ، سنناقش الطرق المختلفة لالتقاط لقطات الشاشة نوافذ 10، مما يمنحك فكرة عن كيفية القيام بذلك بشكل صحيح وسلس.
كيف تأخذ لقطات شاشة على Windows 10
هذا الموضوع ذو علاقة بـ:
- كيفية إصلاح عدم مزامنة Google Drive على نظام التشغيل Windows 10
- كيفية فتح تطبيق GUI عن بُعد باستخدام PuTTY
- كيفية إضافة اختصارات إلى أدوات الشاشة الرئيسية لـ iPhone باستخدام iOS 15
- كيفية السماح بإشعارات Android على جهاز الكمبيوتر بهاتفك من Microsoft
- كيفية الترقية إلى Windows 10 من نافذة 7 أو 8 أو 8.1 مجانًا
- كيفية إصلاح "iMessage في انتظار التنشيط"
الطريقة الأولى: استخدم شاشة الطباعة (PrtScn)
تتمثل إحدى أسهل الطرق لالتقاط لقطة شاشة على نظام التشغيل Windows 10 (وربما الطريقة الأكثر شيوعًا التي تجدها عبر الإنترنت) في استخدام زر Print Screen (PrtScn).

يمكن العثور على زر Print Screen في معظم لوحة مفاتيح أجهزة الكمبيوتر التي تعمل بنظام Windows 10 ، ويمكنك استخدامه لالتقاط لقطة شاشة مع أو بدون حفظها كملف.
ما يفعله بشكل أساسي عند الضغط عليه هو حفظ الشاشة الحالية في الحافظة ، واعتمادًا على مجموعات المفاتيح التي تضغط عليها ، ثم حفظها كملف أم لا.
لحفظ لقطة الشاشة كملف
كل ما عليك فعله هو الضغط على "مفتاح شعار Windows + PrtScn"، على الرغم من أن "Fn"أو"CTRL"مفاتيح قد تكون مطلوبة لبعض أجهزة الكمبيوتر.
عندما يتم الضغط على المفاتيح ، ترى خافتًا مؤقتًا للشاشة ، وقد نجحت لقطة الشاشة.
سيتم بعد ذلك حفظه كملف في مجلد يسمى "صور"الموجود في مجلد" الصور "الافتراضي الخاص بك. سيتم تسمية لقطة الشاشة برقم.
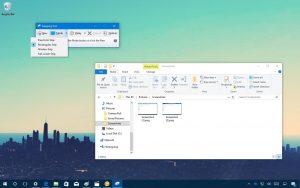
لأخذ لقطة الشاشة فقط دون حفظ. فقط اضغط على "PrtScn". سيتم حفظ لقطة الشاشة في الحافظة الخاصة بك ، حيث يمكن بعد ذلك لصقها في أي محرر صور وتحريرها.
لأخذ لقطة شاشة لنافذة واحدة فقط
في "Alt + PrtScn"ستلتقط مجموعة المفاتيح" لقطة شاشة للنافذة النشطة حاليًا على الشاشة ونسخها في الحافظة ، حيث يمكن لصقها وتحريرها في مكان آخر.
لأخذ لقطة شاشة لجزء معين من الشاشة
في "نظام التشغيل Windows + Shift + S"من التقاط لقطة شاشة لمنطقة معينة من الشاشة ، ثم يتم نسخها إلى الحافظة الخاصة بك.
الطريقة الثانية: استخدم أداة القص
يمكنك أيضًا استخدام أداة القص لأخذ لقطة شاشة. كل ما عليك فعله هو فتح التطبيق واختيار نوع القصاصة التي ترغب في استخدامها من خلال تحديد السهم الموجود بجوار "جديد"
لا تأخذ أداة القصاصة لقطة الشاشة على الفور ولكنها ستتأخر من ثانية واحدة إلى 1 ثوانٍ (اعتمادًا على ما قمت بتعيينه عليه)
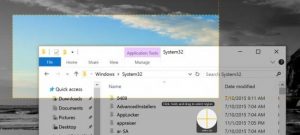
بمجرد الانتهاء من ذلك ، ستتجمد الشاشة وتتلاشى ، ويمكنك بعد ذلك قص القصاصة بالطريقة التي تريدها.
الطريقة الثالثة: استخدم أحد التطبيقات
إذا لم يكن استخدام ميزات لقطة الشاشة المضمنة في نظام التشغيل Windows 10 كافيًا ، فيمكنك استخدام تطبيق تابع لجهة خارجية. سنجت مثال على تطبيق لقطة شاشة قوي تابع لجهة خارجية يمكنك استخدامه. يحتوي على الكثير من الميزات التي تتيح لك التقاط لقطات شاشة محددة أو إقليمية.
يمكنك حتى استخدامه لإنشاء مقاطع فيديو قصيرة ، وتعليق لقطات شاشة وغير ذلك الكثير. إنه تطبيق مدفوع ولكن يحتوي على نسخة تجريبية مجانية يمكنك تنزيلها بشكل منفصل وتجربتها.






اترك تعليق