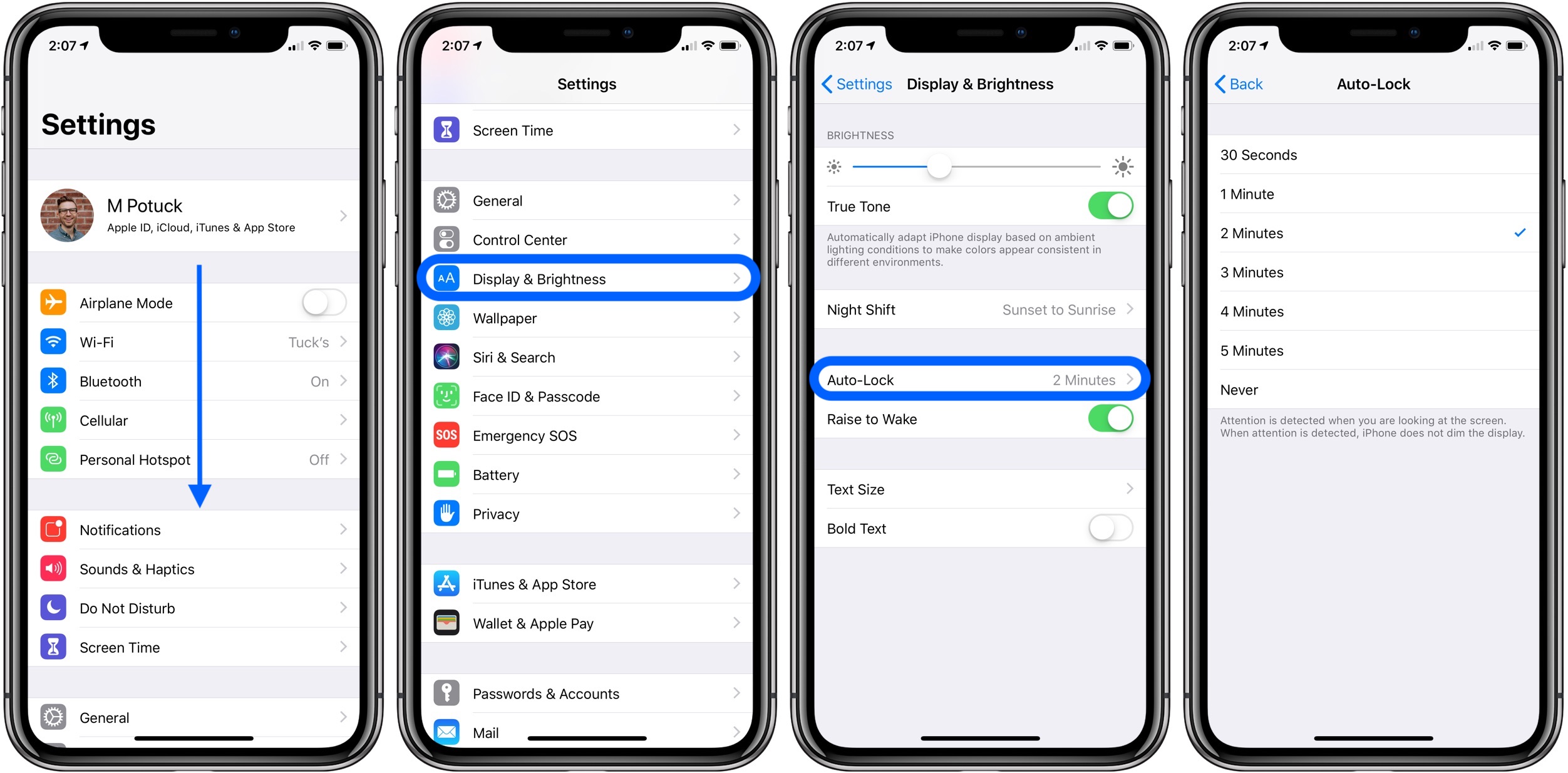
من السهل أن تترك ملف ايفون ١٢ غير مراقب وينتهي الأمر بعمر بطارية ضائع. يمكن أن تساعدك مهلة الشاشة على تتبع جهاز iPhone الخاص بك عندما لا يكون قيد الاستخدام ، ولكنه قد يكون أيضًا غير مريح في بعض المواقف ، مثل عندما تقرأ مقالة على جهاز iPhone ولا تريد إيقاف تشغيل الشاشة أثناء ما زلت تقرأ.
لحسن الحظ ، يمكنك تغيير مهلة الشاشة على جهاز iPhone الخاص بك ، أو حتى تعطيل الميزة تمامًا ، باستخدام بضع خطوات بسيطة.
حول iPhone 12
يحتوي جهاز iPhone 12 على كاميرا خلفية مدمجة بدقة 12 ميجابكسل مزودة بكاميرا 4K @ 24/30/60 إطارًا في الثانية ، و 1080 بكسل عند 30/60/120/240 إطارًا في الثانية ، و HDR ، و Dolby Vision HDR (حتى 30 إطارًا في الثانية) ، وتسجيل صوت ستريو ، و كاميرا امامية بدقة 12 ميجا بيكسل. يتمتع الهاتف بذاكرة داخلية بسعة 64 جيجابايت و 4 جيجابايت من ذاكرة الوصول العشوائي و 128 جيجابايت و 4 جيجابايت من ذاكرة الوصول العشوائي و 256 جيجابايت و 4 جيجابايت من ذاكرة الوصول العشوائي ويعمل على Apple A14 Bionic (5 نانومتر).

خيارات مهلة الشاشة على iPhone 12
ابدأ بالذهاب إلى الإعدادات الخاصة بك والاختيار سطوع الشاشة. ثم حدد لصناعة السيارات في قفل خيار من قائمة خيارات الإعدادات.
سيسمح لك ذلك بتخصيص المدة التي تظل فيها شاشتك مضاءة بعد فترة من عدم النشاط.
يمكنك أيضًا استخدام الإعداد "أبدًا" إذا كنت لا تريد إيقاف تشغيله مطلقًا. يختلف مقدار الوقت الذي يستغرقه إغلاق الشاشة وفقًا للإعداد الذي تحدده. يستغرق الخيار أبدًا دقيقتين تقريبًا بينما يستغرق الآخرون 15 أو 20 أو 30 ثانية.
حدد أيهما يناسب احتياجاتك! هناك أيضًا إعداد إضافي يسمى القفل التلقائي والذي سيساعد في الحفاظ على حماية هاتفك إذا حاول شخص ما سرقته عندما يرى أنه غير مقفل.
ضع في اعتبارك أن تشغيل هذا يعني أنك لن تكون قادرًا على التفاعل مع هاتفك حتى انقضاء مهلة القفل التلقائي.
متى يتم تغيير إعدادات مهلة الشاشة
الإعداد الافتراضي لجهاز iPhone الخاص بك هو 30 دقيقة ، وهي عادةً فترة كافية من الوقت لإنجاز ما تريد القيام به. إذا وجدت أنك تتجاوز دائمًا الحد الزمني ، فإن الأمر يستحق التعديل.
لضبط إعدادات مهلة الشاشة على iPhone 12 Pro
- أفتح الإعدادات.
- قم بالتمرير لأسفل وانقر فوق عام.
- انقر فوق العرض والسطوع.
- اضغط على القفل التلقائي.
- اختر حدًا زمنيًا جديدًا بالدقائق أو أوقف القفل التلقائي تمامًا لمزيد من المرونة!
- في الصفحة التالية ، قم بالتمرير لأسفل حتى تصل إلى Exit ثم اضغط على Exit مرة أخرى
- ستتم إعادتك إلى شاشتك الرئيسية برسالة تأكيد أخيرة تفيد بأن القفل التلقائي للشاشة قد تم إيقاف تشغيله.
- اضغط على Done لتأكيد رغبتك في تعطيل هذه الميزة.
- أغلق تطبيق الإعدادات وابدأ في استخدام هاتفك كالمعتاد دون أي قلق بشأن الاضطرار إلى إدخال رمز المرور الخاص بك كل بضع دقائق!
- من الآن فصاعدًا ، عندما تنتهي مهلة الشاشة (أي تتحول إلى اللون الأسود) ، اسحب لأعلى من أسفل الشاشة (باستخدام إصبع واحد فقط!) وحرك إصبعك لأعلى حتى تصل إلى مركز الإشعارات
- اسحب لليسار وانقر على أيقونة الساعة في الجزء العلوي من الشاشة لترى كم من الوقت قبل أن يصبح هاتفك مظلمًا مرة أخرى.
- حرك إصبعك لأسفل للخروج مرة أخرى إلى أي تطبيق كنت تستخدمه من قبل واستخدمه دون إدخال رمز المرور الخاص بك مرة أخرى!
- طالما استمر التمرير لأعلى ، فسيتم قفل كل شيء تلقائيًا
ولكن إذا استغرقت بطريق الخطأ وقتًا طويلاً في التمرير عبر رسائل البريد الإلكتروني أو المنشورات ، فما عليك سوى قفل الشاشة بالضغط على إما خفض مستوى الصوت أو رفع مستوى الصوت.
إعادة ضبط مهلة الشاشة على iPhone 12/12 Mini
يمكنك تغيير المهلة على جهازك باتباع الخطوات التالية:
- افتح تطبيق الإعدادات واضغط على عام.
- انقر فوق العرض والسطوع.
- اضغط على القفل التلقائي.
- حدد فترة زمنية ، مثل دقيقة واحدة ، ثم انقر فوق موافق في الجزء العلوي من الشاشة.
ستصبح مهلة الشاشة الجديدة سارية المفعول على الفور. إذا كنت ترغب في جعل هذا الإعداد دائمًا ، فارجع إلى قائمة العرض والسطوع وأوقف تشغيل القفل التلقائي أو حدد خيار قفل تلقائي آخر في هذه القائمة. إذا كان لديك Apple Watch مقترنة بجهاز iPhone ، فلا يمكن التحكم في مهلة الشاشة على الساعة نفسها.
بدلاً من ذلك ، من الضروري ضبط الإعدادات لكلا الجهازين معًا. للقيام بذلك ، افتح تطبيق Watch على جهاز iPhone الخاص بك وانتقل إلى General> Automatic Lock.
بمجرد الوصول إلى هناك ، اضبط مهلة الشاشة باستخدام أحد الخيارات الأربعة المعروضة (أبدًا ؛ بعد 30 ثانية ؛ بعد دقيقة واحدة ؛ بعد 1 دقائق) وحفظ التغييرات عن طريق النقر على تم في الزاوية اليمنى العليا من الشاشة.
خيارات إضافية
لتغيير مهلة الشاشة على جهاز iPhone الخاص بك ، توجه إلى الإعدادات -> عام -> القفل التلقائي. من هناك يمكنك ضبط الوقت (من دقيقة واحدة حتى 1 ساعات) قبل أن ينتقل الجهاز إلى وضع السكون.
يمكنك أيضًا اختيار وقت الخروج من هذا الوضع إذا كنت قلقًا بشأن الإشعارات والمكالمات الهاتفية التي تقطع نومك. توجه إلى الإعدادات -> عدم الإزعاج وحدد أحد الإعدادات الثلاثة: أثناء النوم ، دائمًا أو أبدًا.
كيف يمكنني جعل شاشة iPhone 12 الخاصة بي تظل تعمل لفترة أطول؟
من أجل الحفاظ على شاشة هاتفك قيد التشغيل لفترة أطول ، أولاً ، انتقل إلى تطبيق "الإعدادات" وانقر فوق "العرض والسطوع". ستجد هنا شريط تمرير يسمى Auto-Lock ، والذي يحدد مدى سرعة إيقاف تشغيل الشاشة. مرر شريط التمرير إلى أقصى اليمين وستظل شاشة iPhone قيد التشغيل حتى تقوم بقفلها يدويًا.
يمكنك أيضًا الاختيار من بين مجموعة من المرات من 15 ثانية إلى ساعتين قبل قفل شاشتك تلقائيًا عن طريق النقر على Custom. إذا كنت تستخدم نظام التشغيل iOS 2 أو إصدارًا أحدث ، فهناك أيضًا خيارات جديدة تسمى أبدًا ودائمًا تتيح لك التخصيص عند إيقاف تشغيل الشاشة باستخدام مجموعات متنوعة من الضغط على زر الصفحة الرئيسية أو إلغاء قفل معرف الوجه.
على سبيل المثال ، إذا كنت تريد تشغيل الشاشة دائمًا دون الحاجة إلى أي طرق لإلغاء القفل ، فحدد دائمًا ثم قم بتمرير شريط تمرير القفل التلقائي إلى اليسار.
إذا كنت تريد عدم إيقاف تشغيل شاشتك مطلقًا ولكنك لا تزال بحاجة إلى شكل من أشكال إلغاء القفل من أجل استخدام FaceID أو طريقة أخرى مثل TouchID أو رمز المرور ، فحدد أبدًا ثم قم بإعداد حد زمني مخصص مع Screen Time Out ضمن Display & Brightness في الإعدادات .
لماذا تبقي شاشة iPhone 12 الخاصة بي مهلة؟
إذا كان لديك جهاز iPhone واستمرت الشاشة في انقضاء المهلة ، فهناك بعض الأشياء التي يمكنك القيام بها. أولاً ، حاول إيقاف تشغيل هاتفك ثم إعادة تشغيله مرة أخرى.
إذا لم يفلح ذلك ، فحاول إعادة ضبط الإعدادات - سيؤدي ذلك إلى مسح جميع البيانات المخزنة على هاتفك ، لذا تأكد من مزامنة أي شيء مهم قبل القيام بذلك.
إذا لم تنجح إعادة تعيين الإعدادات ، فاضغط مع الاستمرار على زر الصفحة الرئيسية وزر الطاقة معًا لمدة 10 ثوانٍ تقريبًا حتى يتم إيقاف تشغيل هاتفك. ثم قم بتوصيل هاتفك لشحنه لمدة 30 دقيقة على الأقل دون انقطاع.





اترك تعليق