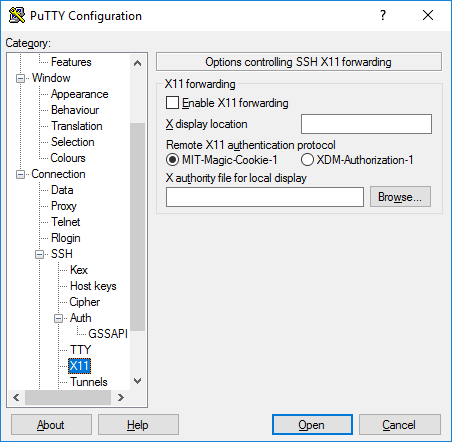
إذا كان لديك ملف نظام لينكس، وفي وقت ما ، تحتاج إلى فتح ملف تطبيق واجهة المستخدم الرسومية، سوف تحتاج بالتأكيد المعجون. حتى مستخدمي Windows لم يتم استبعادهم ، حيث يمكنهم أيضًا استخدام PuTTY أيضًا! في الواقع ، تم تصميم PuTTY لأجهزة الكمبيوتر التي تعمل بنظام Windows منذ وقت طويل (منذ 20 عامًا ، في الواقع) ، وتم نقله إلى منصات أخرى منذ ذلك الحين. إنه تطبيق رسومي يحتوي على نافذة طرفية توفر اتصالاً عن بُعد بأجهزة كمبيوتر أخرى عبر SSH (البروتوكولات الأخرى مدعومة أيضًا).
هذا الموضوع ذو علاقة بـ:
- كيفية الحصول على imessage Windows PC مع أو بدون Mac
- كيفية التقاط لقطات شاشة على نظام التشغيل windows 10
- كيفية التقاط لقطات شاشة على نظام التشغيل windows 10
- أفضل 10 برامج Game Booster لأجهزة الكمبيوتر التي تعمل بنظام Windows
- كيف تقوم بصيانة جهاز الكمبيوتر الخاص بك
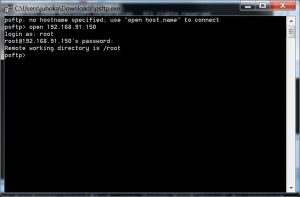
في هذا المنشور ، سنسلط الضوء على خطوات استخدام PuTTY لفتح تطبيق رسومي عن بُعد.
كيفية فتح تطبيق رسومي عن بعد باستخدام PuTTY
للبدء ، ستحتاج إلى التثبيت PuTTY على جهاز الكمبيوتر الخاص بك: لأجهزة الكمبيوتر التي تعمل بنظام Windows ، يمكنك تنزيله بسهولة هناوتثبيته. بالنسبة للأنظمة الأخرى ، مثل Ubuntu ، فإن الأمر: sudo dnf install putty.
بمجرد نجاح تثبيت PuTTY على جهاز الكمبيوتر الشخصي الذي يعمل بنظام Windows ، يمكنك متابعة تثبيت ملف خادم X. يسمح خادم X بالتنفيذ الصحيح لـ PuTTY ، تمامًا كما هو الحال في Linux.
عادة ، لا يحتاج Windows إلى خادم X ، وبالتالي لا يحتوي على خادم ؛ لكن تطبيقات Linux الرسومية تحتاج إلى بيئة سطح مكتب رسومية لتتمكن من التشغيل.
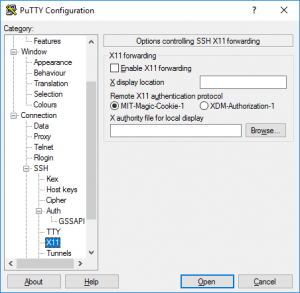
بقدر ما تذهب خوادم X ، فإن اكس مينج اكس يعد الخادم خيارًا جيدًا يعمل بشكل مثالي على أجهزة الكمبيوتر التي تعمل بنظام Windows. أنت تستطيع بإمكانك تحميلهوتثبيت وقبول جميع الإعدادات الافتراضية.
لبدء PuTTY ، انتقل إلى قائمة البدء بعد التثبيت ، وانقر على أيقونة PuTTY لتشغيله. بمجرد الانتهاء من ذلك ، ستظهر نافذة PuTTY.
في النافذة ، يُطلب منك إدخال عنوان IP أو اسم الشبكة للكمبيوتر البعيد الذي ترغب في الاتصال به مباشرة في حقل اسم المضيف ؛ لاحظ أنه يجب أن يكون هناك ملف خادم SSH يعمل على الكمبيوتر البعيد.
في الجزء الجانبي من النافذة ، قم بالتمرير لأسفل حتى تجد "SSH"دخول الشجرة ؛ توسيع ذلك ، ثم توسيع "المصادقة"، وحدد"X11"دخول.
بمجرد الانتهاء من ذلك ، حدد بعد ذلك "تمكين إعادة توجيه X11". في الجزء الجانبي ، مرر لأعلى القائمة وحدد "جلسة"دخول. اكتب اسمًا لهذه الإعدادات في "الجلسات المحفوظة"، واحفظه.
تابع للنقر على "ساعات العمل"للاتصال بجهاز الكمبيوتر البعيد. سترى تحذيرًا يخبرك أنك لم تتصل أبدًا بالكمبيوتر من قبل إذا كانت هذه هي المرة الأولى التي تتصل فيها بالفعل بالكمبيوتر.
انقر على زر "استمر" لاستكمال. ستظهر نافذة مصطلح x على الشاشة ، وسيُطلب منك إدخال اسم مستخدم الحساب الذي تتصل به. يضعط "أدخل"بعد إدخال التفاصيل الخاصة بك وكلمة المرور المقابلة.
يظهر موجه سطر الأوامر للكمبيوتر البعيد على الشاشة. لبدء تطبيق رسومي ، أدخل اسمه في سطر الأوامر ، جنبًا إلى جنب مع المعلمة التي ترغب في تمريرها إليه. على سبيل المثال leafpad .bashrc
يمكنك فتح أي واجهة مستخدم رسومية ترغب فيها ، من متصفح إلى محرر و IDE وغير ذلك الكثير. لاحظ ، مع ذلك ، أنه بينما تعمل واجهة المستخدم الرسومية البعيدة على Windows ، فإنها لا تزال في الأساس أحد تطبيقات Linux التي تعمل على سطح مكتب Windows.
عندما تنتهي من ملفات المعجون، وأغلق جميع التطبيقات قيد التشغيل عليه ، واستخدم ملف أمر الخروج في نافذة PuTTY الطرفية.






التعليقات (1)
أويري تيم أويدوبرايقول:
أغسطس 25، 2022 في 1: 24 مساءاجعل تطبيقات القاموس والكتاب المقدس ممكنة لـ Techno T474