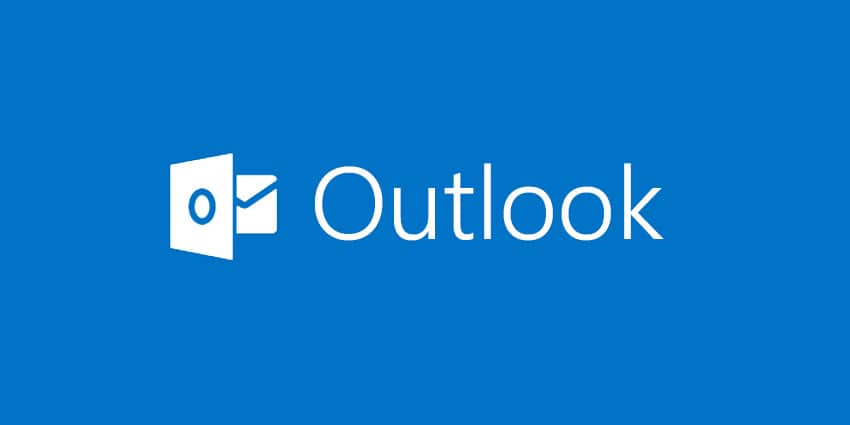
يمكن أن تضفي صياغة توقيع بريد إلكتروني مفصل في Outlook 365 ميزة احترافية على مراسلاتك ، بالإضافة إلى توفير الوقت لك من خلال إلحاق نفس المعلومات تلقائيًا بكل بريد إلكتروني. فيما يلي دليل مفيد سيساعدك على تصميم توقيع وتطبيقه في Outlook 365 (جزء من مكتب 365).
الخطوة 1: قم بالوصول إلى Outlook 365
للبدء ، افتح تطبيق Outlook 365 على Windows. إذا كنت تستخدم مستعرض ويب ، فتوجه إلى موقع Outlook على الويب وقم بتسجيل الدخول باستخدام معلومات حساب Microsoft 365 الخاص بك.
الخطوة 2: توجه إلى الإعدادات
إذا كنت تستخدم إصدار سطح المكتب:
- انقر فوق الخيار "ملف" ، والذي ستجده في الجزء العلوي الأيسر من واجهة Outlook.

- من القائمة المنسدلة ، اختر "خيارات" ، متبوعةً بـ "البريد" ، ثم "التوقيعات".
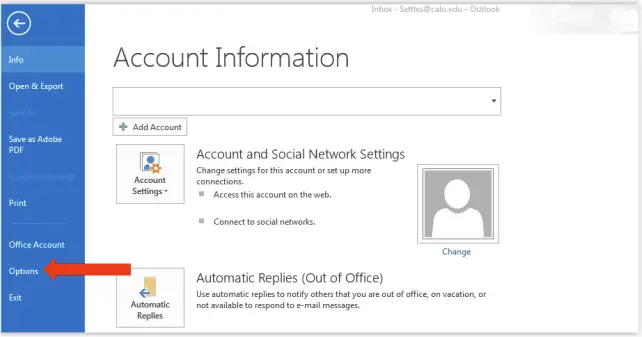
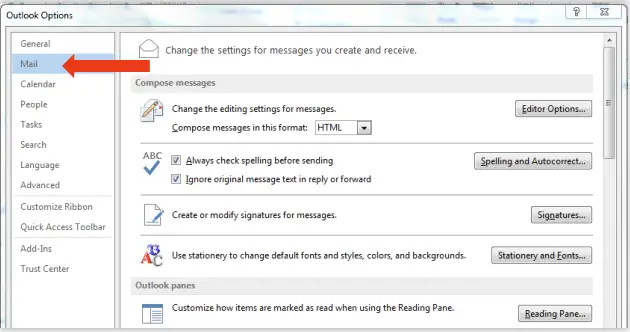
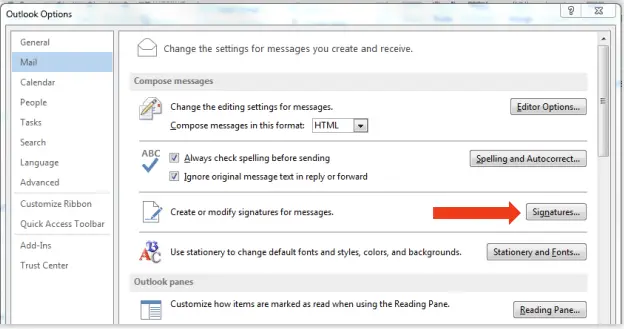
لمستخدمي Outlook عبر الإنترنت:
- للوصول إلى قائمة "الإعدادات" ، انقر فوق رمز الترس الموجود في الزاوية العلوية اليمنى.
- في شريط البحث أعلى قائمة الإعدادات ، أدخل "توقيع البريد الإلكتروني" واختر الخيار المناسب الذي يظهر.
الخطوة 3: بدء توقيع جديد
داخل نافذة توقيع البريد الإلكتروني:
- انقر فوق الزر "جديد" لبدء إنشاء توقيع جديد.
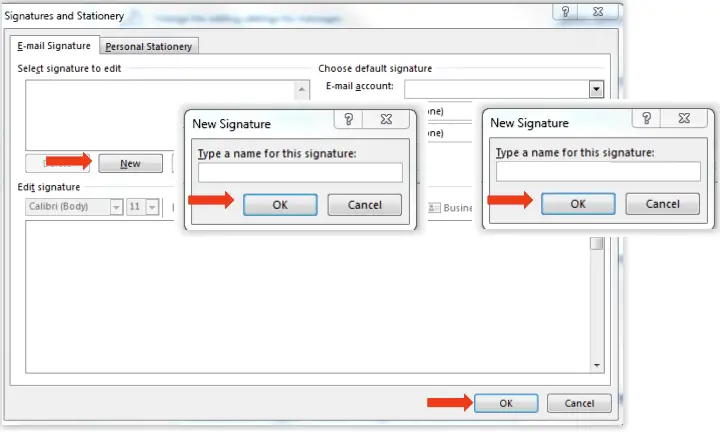
- سيُطلب منك تسمية توقيعك الجديد. اكتب الاسم المفضل لديك ثم انقر فوق "موافق".
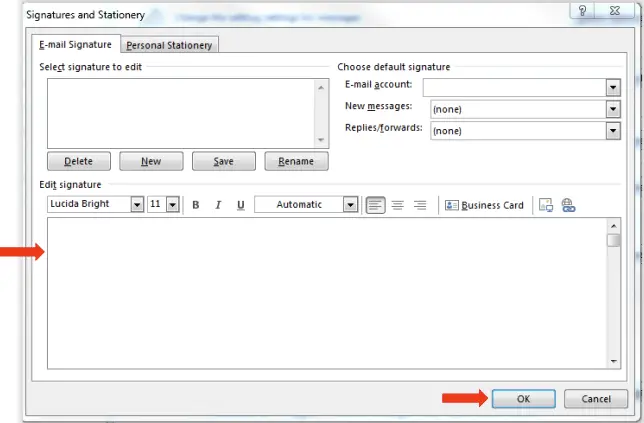
الخطوة 4: تصميم التوقيع الخاص بك
- في المساحة المتوفرة ، أدخل معلومات توقيعك تمامًا كما تريد أن تظهر في رسائل البريد الإلكتروني الخاصة بك. يمكن أن يشمل ذلك اسمك الكامل ، أو وظيفتك ، أو رقم الاتصال ، أو عنوان البريد الإلكتروني ، أو موقع الويب ، أو أي من وسائل التواصل الاجتماعي ذات الصلة.
- استخدم أدوات التنسيق أعلى مربع النص لتعديل الخط والحجم واللون ومحاذاة النص حسب رغبتك.
- إذا كنت تريد إدراج ارتباط تشعبي ، فقم بتمييز النص الذي تريد ربطه ، ثم انقر فوق زر الارتباط التشعبي (الموصوف كرابط سلسلة) في شريط الأدوات ، وأدخل عنوان URL الخاص بك ، ثم انقر فوق "موافق".
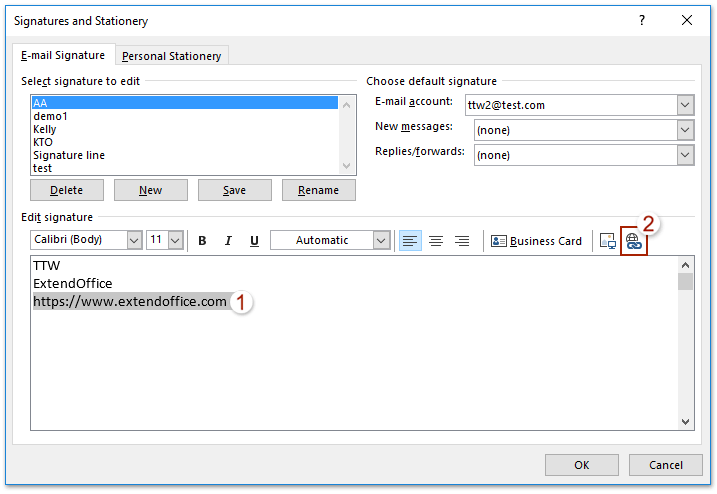
- لإدراج صورة ، انقر فوق رمز الصورة ، وحدد الصورة التي تريد تضمينها ، واخترها ، ثم انقر فوق "إدراج".
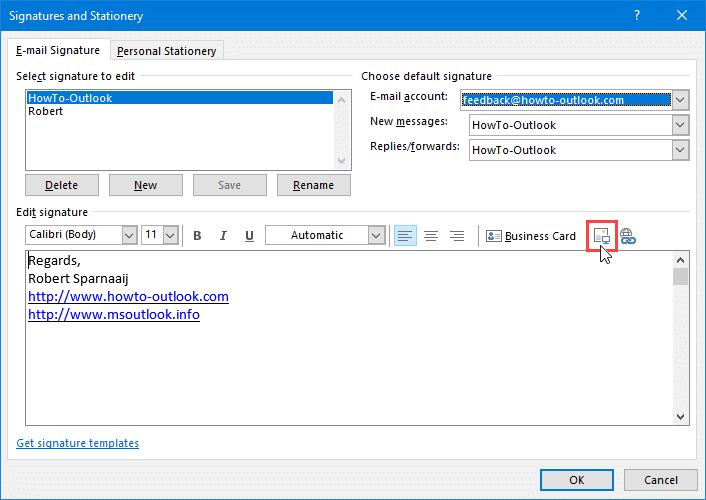
الخطوة 5: تحديد تفضيلات التوقيع الخاصة بك
بمجرد إنشاء توقيعك:
- ضمن "اختيار التوقيع الافتراضي" ، لديك الفرصة لربط توقيعك الجديد بحساب بريد إلكتروني وتحديد متى يجب إضافته تلقائيًا إلى رسائل البريد الإلكتروني الخاصة بك.
- استخدم القائمة المنسدلة "حساب البريد الإلكتروني" لتحديد الحساب الذي سيستخدم هذا التوقيع.
- استخدم القائمة المنسدلة "الرسائل الجديدة" لتحديد التوقيع الذي تريد استخدامه للرسائل الإلكترونية الحديثة.
- استخدم القائمة المنسدلة "الردود / إعادة التوجيه" إذا كنت تريد استخدام نفس التوقيع لهذه الأنواع من الرسائل أيضًا.
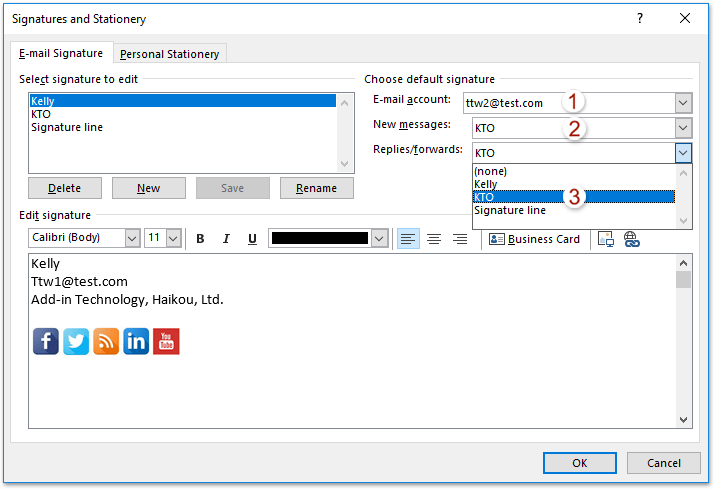
الخطوة 6: قم بتخزين التوقيع الخاص بك
انقر فوق "موافق" أو "حفظ" للاحتفاظ بالتوقيع الذي تم إنشاؤه حديثًا.
من الآن فصاعدًا ، كلما قمت بصياغة بريد إلكتروني جديد أو الرد على بريد موجود ، سيتم تلقائيًا إدراج توقيعك الجديد في نهاية رسالتك. لا يضيف إنشاء توقيع بريد إلكتروني مخصص في Outlook 365 جوًا احترافيًا إلى رسائل البريد الإلكتروني الخاصة بك فحسب ، بل يضمن أيضًا حصول المستلمين لديك دائمًا على معلومات الاتصال المهمة الخاصة بك في متناول أيديهم.






اترك تعليق