
هل تواجه نهج الأمان منع استخدام الكاميرا إخطار على هاتفك؟ حسنًا ، هذه مشكلة شائعة قد تظهر على جهازك. إذا كنت تواجه هذه المشكلات ، فلا داعي للقلق بعد الآن. يوجد أدناه دليل الخطوات بخطوات حول كيفية إصلاح المشكلات في أي وقت من الأوقات.
كيفية إصلاح سياسة الأمان منع استخدام الكاميرا

الطريقة الأولى: فحص أجهزة الاستشعار
حسنًا ، أول شيء عليك القيام به هو فحص مستشعرات جهازك. إذا تم إيقاف تشغيل المستشعر ، فيجب عليك تمكينه مرة أخرى. تتضمن بعض المستشعرات الموجودة على جهازك الكاميرا والميكروفون والجيروسكوب ومقياس التسارع. للقيام بذلك ، اتبع الخطوات أدناه.
خطوة 1 على هاتف Android الخاص بك ، اسحب لأسفل من أعلى الشاشة. ابحث الآن عن ملف أجهزة الاستشعار معطلة في قائمة الإعدادات السريعة. الآن إذا كانت الأيقونة زرقاء ومضيئة ، فهذا يعني أن المستشعرات قيد التشغيل. يجب عليك النقر فوقه مرة أخرى لإيقاف تشغيله.
ومع ذلك ، إذا لم تكن هناك لوحة Sensors Off في الإعدادات السريعة ، فستحتاج إلى الانتقال إلى Developer Options لتظهر في قائمة Quick Settings. الآن للبدء ، قم بتشغيل خيارات المطور عن طريق الفتح الإعدادات والتنصت حول الهاتف> معلومات البرنامج. بعد ذلك ، انقر فوق اكمل العدد سبع مرات لتشغيل خيارات المطور.
بعد ذلك ، ارجع إلى الإعدادات وهذه المرة ، يجب أن تشاهد ملف خيارات المطور أدناه حول الهاتف. مقبض خيارات المطور، وابحث عن مربعات مطور الإعدادات السريعة. بعد ذلك ، قم بتشغيل المفتاح الموجود بجوار أجهزة الاستشعار معطلة. هذا سيضيف ال أجهزة الاستشعار معطلة قرميدة إلى سريعة إعدادات القائمة.
يمكنك الآن الرجوع والسحب لأسفل من أعلى شاشة جهازك لفتح ملف سريعة إعدادات قائمة طعام. بحث عن بلاط الاستشعار وإذا كان باللون الأزرق ، فانقر عليه لتدويره خصم.
ومع ذلك ، إذا كانت المستشعرات معطلة بالفعل ، فانقر لتشغيلها ثم انقر مرة أخرى لإيقاف تشغيلها. من المفترض أن يساعد ذلك في إصلاح سياسة الأمان لمنع استخدام الكاميرات على هاتفك.
إذا استمرت المشاكل ، فانتقل إلى الطريقة الثانية.
الطريقة 2: امسح ذاكرة التخزين المؤقت للكاميرا
هل تعلم أن إفراغ ذاكرة التخزين المؤقت للكاميرا يمكن أن يخلصك من أي خطأ برمجي يسبب مشاكل أمنية على جهازك؟ حسنًا ، حان الوقت لمسح ذاكرة التخزين المؤقت للكاميرا على هاتفك. للقيام بذلك ، اتبع الخطوات أدناه.
- انتقل إلى تطبيق إعدادات الهاتف الخاص بك.
- اضغط على التطبيقات واختر الكاميرات والتصوير
- أولا ، اضغط على فرض إيقاف في الركن الأيمن السفلي من الشاشة. سيؤدي هذا إلى إيقاف تشغيل تطبيق الكاميرا في الخلفية.
بعد ذلك ، انقر فوق الخزائن . اضغط على مسح ذاكرة التخزين المؤقت زر في الجزء السفلي من الشاشة. الآن عندما تنظر إلى ذاكرة التخزين المؤقت تحت المساحة المستخدمة ، سترى 0 ب. هذا يدل على أنه تم مسح تطبيق الكاميرا. حاول فتح الكاميرا مرة أخرى ومعرفة ما إذا تم حل المشكلة.
الطريقة 3: أعد تشغيل هاتفك
قد تكون إعادة تشغيل هاتف Android هو كل ما تحتاجه لإصلاح هذه المشكلة الشائعة التي تواجهها على هاتفك. لإعادة تشغيل هاتفك ، اتبع الخطوات أدناه.
- اضغط و استمر في الضغط على الزر الجانبي وزر خفض الصوت في وقت واحد.
- بعد ذلك ، انقر فوق إعادة تشغيل.
- منتهي. سيتم إغلاق هاتف Android الخاص بك وتشغيل نفسه مرة أخرى.
الطريقة الرابعة: قم بتحديث جهاز Android الخاص بك
قد تكون هذه طريقة أخرى جيدة يمكنك استخدامها لإصلاح المشكلة. سيضمن تحديث هاتف Android عدم وجود خطأ في برنامج جهازك. لتحديث هاتفك ، اتبع الخطوات أدناه.
- فتح الخاص اعدادات الهاتف.
- بعد ذلك ، ابحث عن وانقر فوق .
- الآن اضغط على تنزيل وتثبيت للتحقق من وجود تحديث برنامج جديد.
- في حالة توفر تحديث ، يجب أن تراه هناك وتحاول تحديثه من خلال النقر فوق حمل التحديث.
الطريقة الخامسة: إعادة تعيين إعدادات الكاميرا
إذا كنت لا تزال تواجه مشكلات الأمان هذه على هاتف Android ، فقد حان الوقت لإعادة تعيين إعدادات كاميرا هاتفك. إن القيام بذلك بسيط للغاية ومباشر.
- افتح إعدادات هاتفك واضغط على التطبيقات.
- انقر على الكاميرات والتصوير وثم إعدادات الكاميرا.
- أختار اعادة الضبط.
- أخيرا ، انقر فوق إعادة تعيين للتأكيد.
الطريقة 6: تحقق من تطبيقات مسؤول الجهاز
هناك تطبيق مسؤول الجهاز يسمح لك بمنح تطبيقات معينة تحكمًا إداريًا في وظائف محددة بجهازك. يمكنك استخدام هذه الطريقة لمراقبة محاولة فتح الشاشة ، كما يمكنك اتباع هذه الطريقة لمسح جميع بياناتك على هاتفك. للتحقق من هذا ...
- انتقل إلى البرنامج المساعد في التأليف الإعدادات.
- انقر على القياسات الحيوية والأمن.
- أختار إعدادات الأمان الأخرى
- واضغط تطبيقات مسؤول الجهاز.
سيُظهر لك هذا قائمة بالتطبيقات التي يمكنك منح وصول المسؤول إليها. يمكنك أيضًا التحقق لرؤية التطبيقات التي لها حق وصول المسؤول على جهاز Android. إذا رأيت أي شيء متعلق بالكاميرا ، فانقر فوقه لإلغاء تنشيطه.
الطريقة 7: امسح ذاكرة التخزين المؤقت لأمان الجهاز
إذا استمرت مشكلات أمان الكاميرا على هاتفك ، فيجب أن تحاول مسح ملف ذاكرة التخزين المؤقت لأمن الجهاز. قد يؤدي هذا استكشاف الأخطاء وإصلاحها إلى حل المشكلة على هاتفك. لفعل هذا،
- انتقل إلى البرنامج المساعد في التأليف الإعدادات
- اضغط على التطبيقات.
- إختار ال ترتيب حسب رمز على يمين تطبيقاتك.
- بعد ذلك ، قم بتشغيل المفتاح بجوار عرض تطبيقات النظام، والاستفادة OK
- قم بالتمرير لأسفل ثم انقر فوق أمان الجهاز.
- الحنفية التالية الخزائن .
- أخيرًا ، انقر فوق مسح ذاكرة التخزين المؤقت في الجزء السفلي من الشاشة.
حسنًا ، في هذا المنشور ، سنعرض لك كيف يمكنك بسهولة إصلاح سياسة الأمان لمنع استخدام الكاميرا على هاتف Samsung الخاص بك.
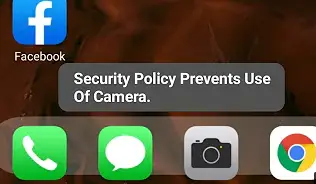
إصلاح سياسة الأمان منع استخدام الكاميرا على هواتف Samsung
لنفترض أنك تريد فتح كاميرا هاتف Samsung Galaxy الخاصة بك ، وهنا لاحظت خطأ يخبرك أن سياسة الأمان تمنع استخدام الكاميرا على جهازك. ماذا عليك ان تفعل؟ حسنًا ، لقد عانى الكثير من الأشخاص من هذه الأخطاء لبعض الوقت الآن على هواتف Samsung الخاصة بهم. خاصةً أولئك الذين يستخدمون Samsung S10 و S20 و S21 و S22 و S23 وحتى على سلسلة Samsung A مثل A50 و A51 و A10 و A11 و A12 و A20 و A21 و A22 و A31 و A14 و A13 و A32 و A33 و A34 و A52 و A53 و A54 وعلى F41 وعلى سلسلة M مثل M10 و M12 و M30 و M20 و M12 و M13 و M14 والمزيد.
في مثل هذه الحالة ، قد تكون هذه المشكلة ناتجة عن تطبيقات معينة على جهازك. لذا فإن أول شيء يجب فعله هو البحث عن مثل هذه التطبيقات بالذهاب إلى الإعدادات -> "القياسات الحيوية و أمن"->"إعدادات الأمان الأخرى"->"تطبيقات مسؤول الجهاز. هنا سترى التطبيقات التي تسبب المشكلة.
إذا كنت لا تزال غير قادر على استخدام الكاميرا ، فأوصيك بوضع هاتفك في الوضع الآمن والمحاولة مرة أخرى لمعرفة ما إذا كان يمكنك استخدام الكاميرا. إذا كانت الكاميرا تعمل بشكل جيد بعد إدخال جهازك الوضع الآمن، فمن المحتمل أن المشكلة ناتجة عن تطبيق تابع لجهة خارجية.
كيفية وضع Samsung في الوضع الآمن
الخطوة 1: اضغط مع الاستمرار على ملف قوة زر حتى ترى أيقونة إيقاف التشغيل.
الخطوة 2: الآن اضغط مع الاستمرار على ملف خارج السلطة حتى ترى الوضع الآمن.
الخطوة 3: أخيرًا اضغط على ملف الوضع الآمن رمز الخاص بك سامسونج ستنتقل إلى الوضع الآمن.
الآن يجب أن ترى مؤشر الوضع الآمن في الجانب الأيسر السفلي من الشاشة.
حاول الآن فتح تطبيق الكاميرا. إذا تم فتح التطبيق دون أي مشاكل ، فيجب أن تعلم أن أحد التطبيقات يسبب المشكلات. لتحديد التطبيقات ، تحقق من آخر التطبيقات التي قمت بتثبيتها على هاتفك ، وقم بإلغاء تثبيت التطبيق بالانتقال إلى Google PlayStore أو من خلال إعدادات هاتفك.
هناك طريقة أخرى يمكنك استخدامها لإلغاء تثبيت التطبيق وهي الضغط مع الاستمرار على أيقونة التطبيق والنقر التالي إلغاء، ثم اضغط حسنا. الآن ، حاول فتح تطبيق الكاميرا مرة أخرى ومعرفة ما إذا كانت "سياسة الأمان تمنع استخدام الكاميرا" مستمرة ، ثم حاول مسح ذاكرة التخزين المؤقت لأمن الكاميرا والجهاز مرة أخرى.
إعادة ضبط المصنع لهاتف Samsung الخاص بك
إعادة تعيين هاتف Samsung الخاص بك هي طريقة أخرى يبدو أنها تعمل. وجد الكثير أن هذا الحل فعال. قبل المتابعة ، تأكد من عمل نسخة احتياطية لهاتف Samsung الخاص بك ثم قم بإعادة ضبط المصنع بالكامل.
لإعادة ضبط جهازك إلى إعدادات المصنع ، اضغط مع الاستمرار على رفع الصوت و أزرار الطاقة في نفس الوقت حتى يهتز الجهاز ويظهر وضع استرداد Android. انتظر لمدة 30 ثانية حتى يظهر الخيار ثم حدد مسح البيانات / المصنع إعادة تعيين.
OR
-
من الإعدادات، ابحث عن واختر الاعادة لضبط المصنع.
-
بعد ذلك ، انقر فوق الاعادة لضبط المصنع مرة أخرى ثم قم بمراجعة المعلومات.
-
عندما تكون جاهزًا ، اسحب وانقر إعادة تعيين.
- أدخل رقم التعريف الشخصي لجهازك وانقر فوق التالي.
- بعد ذلك ، سيتم إعادة ضبط هاتفك ؛ عند إعادة تشغيله ، سيبدأ من شاشة الإعداد الأولية.
هذا كل شئ. لن ترى ال نهج الأمان منع استخدام الكاميرا على هاتف Samsung الخاص بك مرة أخرى.
إصلاح "سياسة الأمان تمنع استخدام الكاميرا"
أعتقد أنه يجب أن تكون قادرًا الآن على إصلاح "سياسة الأمان تمنع استخدام الكاميرا" على هاتف Android. يمكنك أيضًا استخدام جميع الطرق حتى على هاتف Samsung الخاص بك.






التعليقات (3)