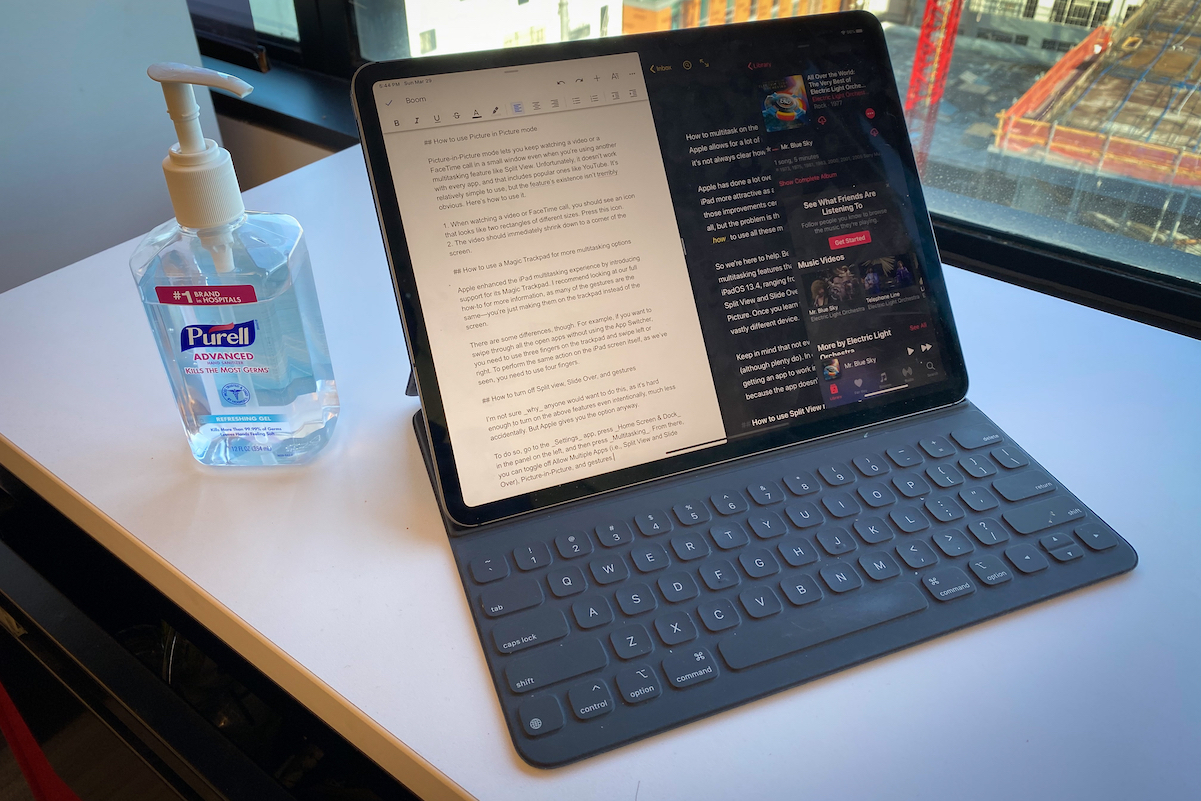
هل تتساءل عن كيفية تقسيم الشاشة على جهاز iPad الخاص بك؟ حسنًا ، هذا ممكن مع نظام التشغيل iPad الجديد. يمكنك تقسيم الشاشة والاستمتاع بتعدد المهام على جهاز iPad تمامًا كما تفعل على كمبيوتر سطح المكتب أو جهاز Mac. بشكل عام ، تدعم جميع أجهزة iPad التي تعمل على iPadOS تقسيم الشاشة وتشمل iPad Pro 2021 المعلن عنه حديثًا ، iPad mini ، iPad 4 Air ، باد برو 2020، الخ.
يمكن الإشارة إلى تقسيم الشاشة على أنه تعدد المهام. هذه هي القدرة على فتح تطبيقين على جهاز iPad والعمل عليهما. لذلك يمكنك الاستمتاع بمهام متعددة بشكل جيد للغاية عندما يكون لديك شاشة منقسمة على جهاز iPad. دعنا نوضح لك الآن كيفية تقسيم الشاشة على جهاز iPad.
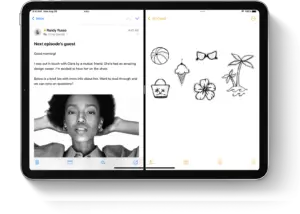
نوع تقسيم الشاشة أو تعدد المهام
إذا كنت تقوم بتشغيل تطبيقات تدعم تعدد المهام ، فيمكنك بسهولة تقسيم الشاشة أثناء استخدام التطبيق وفتح تطبيق آخر أيضًا. هناك ثلاثة أنواع من تقسيم الشاشة وهي تشمل
انقسام الرأي: يتضمن ذلك ظهور تطبيقين جنبًا إلى جنب. يمكنك تغيير حجم التطبيقات عن طريق سحب شريط التمرير الذي يظهر بينها.
انزلاق فوق: في Slide Over ، يظهر أحد التطبيقات في نافذة عائمة أصغر يمكنك سحبها إلى الجانب الأيسر أو الأيمن من شاشتك.
نافذة المركز: هنا في بعض التطبيقات ، يمكنك فتح نافذة مركزية تجعلك تركز على هذا التطبيق المحدد وفي نفس الوقت تصل إلى عناصر أخرى مثل بريد إلكتروني أو ملاحظة.
كيفية تقسيم الشاشة على iPad
باستخدام ميزات Split Screen ، يمكنك فتح العديد من تطبيقات iPad ، وفيما يلي كيفية القيام بذلك.
خطوة 1 افتح أحد التطبيقات.
خطوة 2 اضغط على زر تعدد المهام وهي ثلاثية النقاط أعلى الشاشة.
خطوة 3 بعد ذلك ، انقر فوق ملف زر Split View أو ال زر Slide Over. سيؤدي هذا إلى تحريك التطبيق الحالي جانبًا وستظهر شاشتك الرئيسية.
خطوة 4 حدد الآن تطبيقًا ثانيًا من شاشتك الرئيسية واضغط عليه. اسحب لليسار أو لليمين لرؤية التطبيقات على صفحات الشاشة الرئيسية الأخرى.
إذا اخترت ملف انقسام مشاهدة، يظهر التطبيق الثاني جنبًا إلى جنب مع التطبيق الحالي. ولكن إذا اخترت الانزلاق، يفتح التطبيق الثاني في وضع ملء الشاشة وينتقل التطبيق الحالي إلى نافذة أصغر يمكنك نقلها إلى الجانب الأيمن أو الأيسر من شاشتك.
كيفية استخدام Dock to Split Screen على iPad
خطوة 1 افتح أحد التطبيقات.
خطوة 2 حرك إصبعًا واحدًا لأعلى من الحافة السفلية للشاشة حتى يظهر Dock ، ثم حرره.
خطوة 3 المس مع الاستمرار التطبيق الثاني في Dock ، ثم اسحبه فورًا لأعلى خارج Dock.
الآن إذا قمت بسحب ملف على الحافة اليسرى أو اليمنى من الشاشة ، يظهر في Split View مع التطبيق الحالي. ومع ذلك ، إذا تركت التطبيق في منتصف الشاشة ، فسيظهر في نافذة Slide Over.
كيفية استخدام مكتبة التطبيقات لتقسيم الشاشة على iPad
خطوة 1 اضغط على أيقونة مكتبة التطبيقات في أقصى الجانب الأيمن من Dock.
خطوة 2 المس مع الاستمرار أحد رموز التطبيقات الأكبر حجمًا ، ثم اسحبه إلى Split View أو Slide Over. لرؤية التطبيق الآخر حسب الفئة ، انقر فوق إحدى مجموعات أيقونات التطبيق الأصغر. يمكنك النقر فوق شريط البحث في مكتبة التطبيقات لرؤية جميع تطبيقاتك ، ثم سحب أحدها لتقسيم شاشتك.
كيفية استخدام Spotlight لتقسيم الشاشة على iPad
لتقسيم الشاشة باستخدام أضواء كاشفة ، ستحتاج إلى ملف لوحة المفاتيح ، مثل لوحة مفاتيح Apple Magic ، متصلة بجهاز iPad.
خطوة 1 افتح أحد التطبيقات.
خطوة 2 اضغط على مفتاح الأوامر (⌘) - شريط المسافة على لوحة المفاتيح لفتح Spotlight.
خطوة 3 بعد ذلك ، اكتب اسم التطبيق الثاني الذي تريد فتحه. المس مع الاستمرار رمز التطبيق الثاني عند ظهوره في نتائج Spotlight ثم اسحبه بعيدًا عن دائرة الضوء.
إذا قمت بسحب التطبيق إلى ملف الحافة اليسرى أو اليمنى للشاشة ، تظهر في Split View مع التطبيق الحالي. وإذا تركت التطبيق في منتصف الشاشة ، فسيظهر في نافذة Slide Over.
كيفية فتح نافذة مركزية على جهاز iPad
Rememeber ، النافذة المركزية هي جزء من الطرق التي يمكنك استخدامها لتقسيم الشاشة على جهاز iPad. فيما يلي كيفية فتح تلك النافذة.
خطوة 1 افتح تطبيقًا يدعم نافذة مركزية مثل Mail أو Note.
خطوة 2 المس مع الاستمرار بريدًا إلكترونيًا أو ملاحظة فردية من قائمة التطبيقات.
خطوة 3 اضغط على فتح في نافذة جديدة في القائمة التي تظهر.
الآن لإغلاق ملف في النافذة المركزية ، انقر فوق تم أو إغلاق. يمكنك أيضًا النقر فوق الزر Multitasking ثم النقر بعد ذلك على أحد الأزرار لتغيير النافذة المركزية إلى ملء الشاشة أو Split View أو Slide Over.
كيفية إجراء تعديل على تقسيم الشاشة
ضبط Split View
خطوة 1 لضبط أحجام التطبيقات ، اسحب مقسم التطبيق إلى اليسار أو اليمين. ولكن لمنح التطبيقات مساحة متساوية ، اسحب مقسم التطبيق إلى منتصف الشاشة.
خطوة 2 لتحويل تطبيق Split View إلى تطبيق Slide Over ، انقر فوق الزر Multitasking ثم انقر فوق الزر Slide Over. أو المس مع الاستمرار زر تعدد المهام واسحب التطبيق إلى التطبيق الآخر.
خطوة 3 لإغلاق Split View ، اضغط على زر تعدد المهام ثم اضغط على زر ملء الشاشة. أو يمكنك سحب مقسم التطبيق فوق التطبيق الذي تريد إغلاقه.
خطوة 4 لاستبدال التطبيق ، اسحب لأسفل من أعلى التطبيق ، ثم اختر تطبيقًا آخر من الشاشة الرئيسية أو Dock.
ضبط Slide Over
خطوة 1 لتحريك تطبيق Slide Over ، استخدم زر Multitasking واسحبه إلى اليسار أو اليمين.
خطوة 2 إلى قم بتحويل تطبيق Slide Over إلى تطبيق Split View ، واضغط على زر Multitasking ثم اضغط على زر Split View.
خطوة 3 لإخفاء تطبيق Slide Over ، المس باستمرار زر Multitasking ثم اسحب التطبيق من الشاشة إلى اليسار أو اليمين.
خطوة 4 لمشاهدة التطبيقات الأخرى الموجودة لديك في Split View ، المس الحافة السفلية للتطبيق مع الاستمرار واسحبها لأعلى.
كيفية السحب والإفلات بين التطبيقات على iPad
باستخدام السحب والإفلات ، يمكنك نقل المعلومات من تطبيق إلى آخر. هذا يشبه تمامًا الطريقة التي تنقل بها النص من متصفح إلى آخر. يمكنك أيضًا أن تفعل الشيء نفسه على ملف ملاحظة ، أو صورة من الصور في رسالة بريد إلكتروني ، أو حدث تقويم في رسالة نصية. فيما يلي كيفية القيام بذلك على جهاز iPad الخاص بك.
خطوة 1 استعمل انقسام مشاهدة or الانزلاق لفتح التطبيقين اللذين تريد سحبهما وإفلاتهما فيهما.
خطوة 2 المس مع الاستمرار صورة أو ملفًا حتى يظهر أنه يرفع الشاشة قليلاً. لسحب النص وإفلاته ، حدد النص أولاً ، ثم المسه مع الاستمرار. لسحب صورة وإفلاتها ، المس واحدة مع الاستمرار ، واسحبها قليلاً ، ثم استمر في الضغط عليها أثناء الضغط على عناصر إضافية بإصبع آخر. سترى دفعة تشير إلى الرقم الذي تم اختياره.
خطوة 3 الآن يمكنك السحب الصورة أو الملف أو النص إلى التطبيق الآخر.
هذا كل شئ. يمكنك أيضًا استخدام ملف صور في صورة لمشاهدة مقاطع الفيديو أثناء استخدام تطبيقات أخرى على جهاز iPad. هذه إحدى الميزات الرائعة التي تأتي مع نظام تشغيل iPad.






اترك تعليق