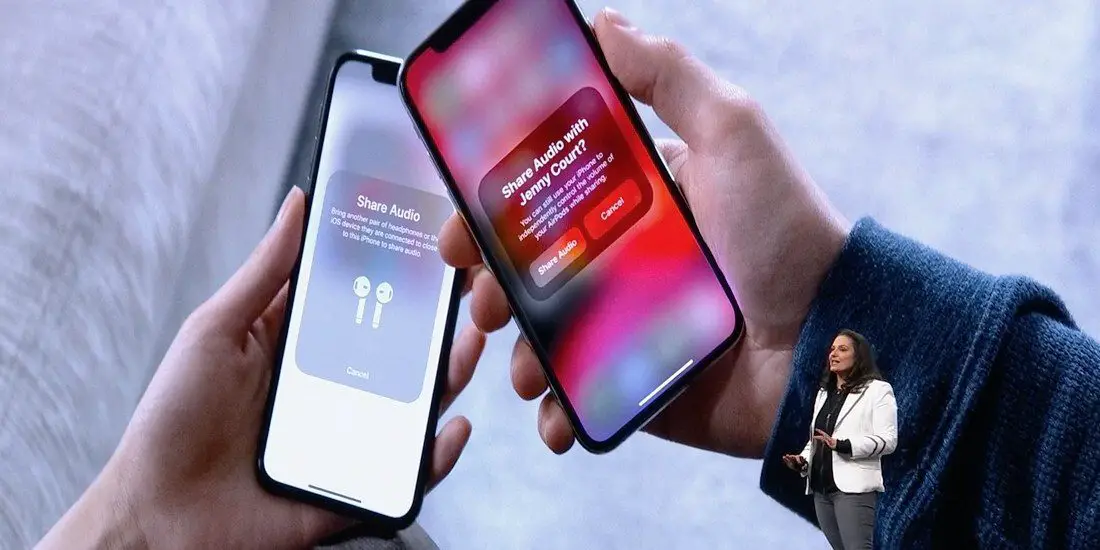
如何分享音频 AirPods: 每当您聆听那首激发您灵感的特定音乐时,您想到的下一件事就是如何与您的朋友同事或家人分享该音乐。 嗯,分享音乐就像传播爱,我们都经常这样做是为了让别人振作起来,驱散悲伤的时刻。
一起看电影,但不在扬声器模式下怎么办? 你可以用你的 iPhone 做到这一点。 我们将在下面向您展示的工作方法适用于任何音频文件,包括歌曲、播客、有声小说、电影和视频。
随着 音频分享应用,您可以将音频输出分成两个或多个无线耳机。 好消息是这种方法可以无线工作。 只要蓝牙允许,您就可以欣赏任何歌曲,对于您想与之共享音频的人来说也是如此。
音频共享在 iOS 15 上的工作原理
如上所述,该功能利用蓝牙无线工作,同时将您耳机/耳机中播放的音频也投射到您朋友的耳机上。
请记住,您可以将多个蓝牙设备与您的设备配对,但一次只能连接一个。 现在使用新的 iOS 15,您可以同时配对两个耳机并在两者中播放音频。
iOS 15 支持音频共享的蓝牙耳机
并非所有设备都与此音频共享功能兼容。 您应该知道您不能使用此功能共享通话,并且它也不支持第三方应用程序。 以下是应该是音频共享的兼容设备列表。
- iPhone 型号 - iPhone 8 及更新机型
- 7th代iPod touch
- iPad Pro – 12.9(第 2 代及更高版本)、11、10.5 英寸
- iPad – 第 5 代及更新机型
- iPad Air – 第三代
- iPad mini – 第 5 代
至于 Airpod,任何由 H1 或 W1 芯片供电的无线耳机或 Airpod 都支持音频共享。 以下是一些支持蓝牙的音频共享设备。
- AirPods – 第 1 代或更新机型
- Powerbeats Pro
- Powerbeats3
- 击败Solo3无线
- 击败Studio3无线
- BeatsX
如何使用 iPhone 或 iPadOS 开始音频共享
使用 Airpod 或任何其他兼容的耳机,您可以从 iPhone 或 iPad 共享音频。 在任何受支持的设备上,音频共享功能都简单明了。
iOS 13 中的 Airpods 音频共享
确保以下内容到位
- 您的耳机或头戴式耳机 连接到您的设备
- 辅助 Airpod 应在其外壳中并连接到配对设备。
步骤1: 将耳机/耳机放入耳中,然后将带有打开充电盒的辅助 Airpods 放在 iPhone 附近
步骤2: 会弹出一个提示 临时共享音频 几秒钟后。 点击该选项并按照屏幕上的说明进行操作。
步骤3: 去 隔空播放图标 从控制中心。
步骤4: 点击你的 AirPod 的 命名并选择 分享音频
步骤5: 将第二组 AirPods 放在您的设备旁边,打开外壳,然后轻按 分享音频.
步骤6: 现在持有 电源按钮 在案件几秒钟。
完成,暂时配对成功,您可以在这些辅助 Airpod 上共享音频。
正在使用的 Airpods 的音频共享
如果使用了 Airpod,您仍然可以 分享音频 按照下面的方法。
- 确保您的耳机已连接到主要设备(播放音乐的设备)
- 第二个 Airpod 应该连接到他们各自的 iOS 设备并且应该在耳朵里。
步骤1: 穿 Airpod
步骤2: 现在访问 隔空播放图标, 这可以通过三种方式完成。
在您正在使用的任何音乐应用程序中打开“正在播放”控件,然后点击 隔空播放图标.
您也可以从控制中心访问它,在音乐部分点击 播放图标
如果您正在播放任何歌曲,锁定屏幕将显示正在播放控件,点击 隔空播放图标.
步骤3: 轻按 分享音频,就在您的耳机或耳机名称下方。
步骤4: 确保您的设备靠近其他 iOS 设备。 几秒钟后,将弹出一个提示,然后再次点击共享音频。
步骤5: 现在将提示另一台设备加入,点击 加入.
iOS 13 中其他兼容蓝牙耳机的音频共享
- 确保您的耳机或耳机已连接到您的 iPhone
- 其他耳机应连接到您朋友的 iPhone、iPad 或 iPod touch。
步骤1: 快速按下并释放 电源按钮 在其他耳机/耳机上。
步骤2: 戴上您的耳机/耳机并将您的 iPhone 靠近其他耳机/耳机。
步骤3: 在会提示的弹窗上 临时共享音频,点按它,然后按照屏幕上的说明进行操作。
如果您在连接耳机或耳机时仍然遇到任何问题。 检查 个人设置 > 蓝牙. 点击我设备下的名称。
分享时如何控制音量
您仍然可以调整其他音频共享的音量以欣赏您的歌曲或电影。 您可以通过主设备执行此操作。 您可以使用“控制中心”或“锁定屏幕”或“正在播放”控件调整、播放和暂停音频。 这是如何做到这一点的。
步骤1: 点击 隔空播放图标 在“控制中心”或“正在播放”控件或锁定屏幕中。
步骤2: 现在您可以通过三种方式管理卷。
手动: 点击对话框底部的语音控制器。 您现在可以上下移动它来调节耳机或耳机的音量。
您的: 点击耳机旁边的语音控制器,然后上下移动以调节音量,而不影响另一个耳机的音量
其他耳机: 点击其他耳机旁边的语音控制器并上下移动以调节音量,而不会影响设备的音量设置。
您可以通过锁屏或控制中心管理其他设备耳机的音量。 您甚至可以通过每个耳机上的音频控件单独调节两个耳机的音量。
如何在 iOS 15 中停止音频共享
步骤1: 点击 隔空播放图标 在控制中心或正在播放控件或锁定屏幕中。
步骤2: 接下来点击要停止共享的耳机旁边的复选标记。
当您停止共享音频时,第二副耳机将停止播放并断开连接。
如您所见,这是 Apple 为新 iOS 15 带来的出色功能之一。您现在可以在不影响音频输出的情况下共享音频。 这是一个值得尝试的新功能。 试一试,不要忘记与您的朋友分享。







发表评论