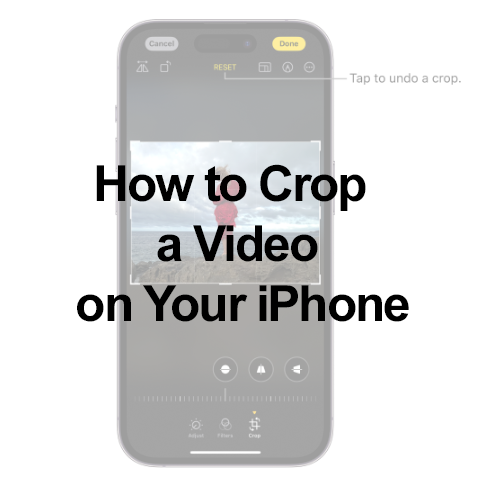
在 iPhone 上创建精彩的内容不仅仅需要拍摄精彩的视频;还需要制作精彩的内容。 它还包括掌握裁剪等后期制作技术。 随着 iPhone 成为智能手机市场的主导力量,其高品质相机已成为捕捉和分享精彩瞬间的关键工具。 然而,有时需要裁剪视频以删除不需要的元素或调整宽高比,而在不牺牲质量的情况下执行此操作至关重要。
如何在 iPhone 上裁剪视频:入门
为确保获得最佳效果,请从 iPhone 上安装最新的 iOS 版本开始。 可以通过内置的照片应用程序进行裁剪,这是一个强大的工具,可以在不损失质量的情况下管理和编辑视频。
分步指南:裁剪 iPhone 视频
- 第 1 步:打开“照片”应用程序并找到要裁剪的视频。
- 第 2 步:点击视频将其打开,然后点击“编辑”按钮。
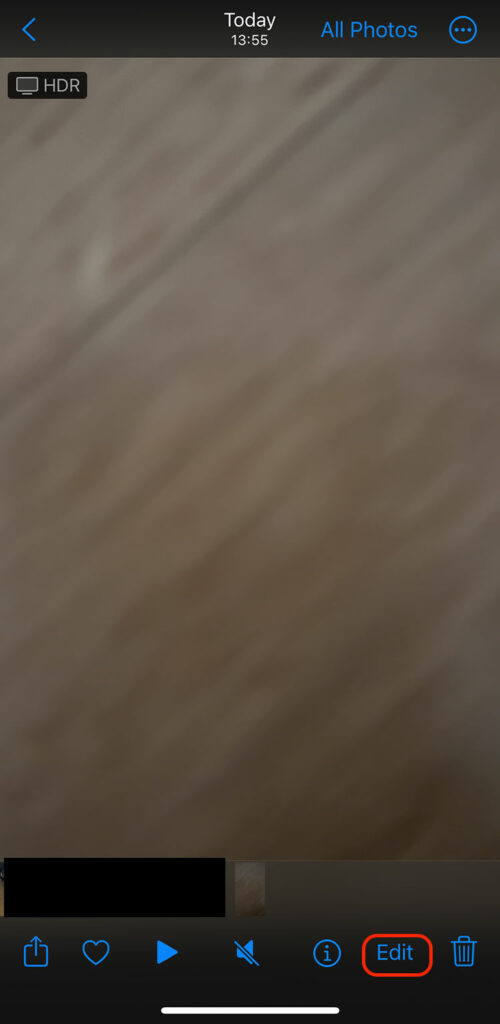
- 步骤 3:选择屏幕底部的“裁剪”按钮。
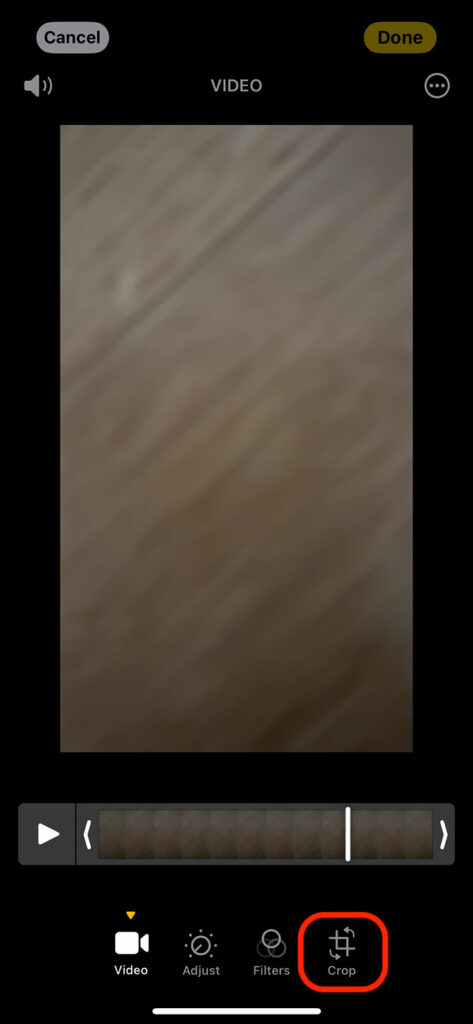
- 步骤 4:使用滑块调整裁剪区域。 根据您的喜好拖动裁剪框。
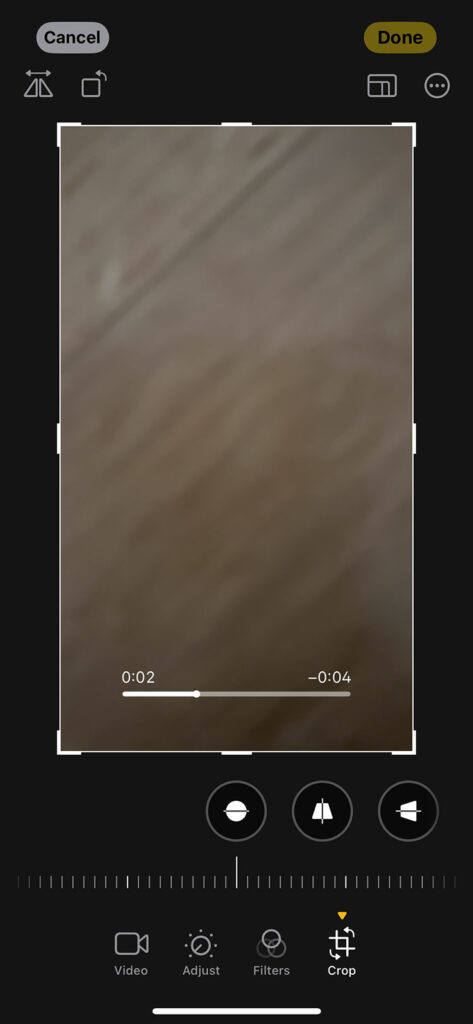
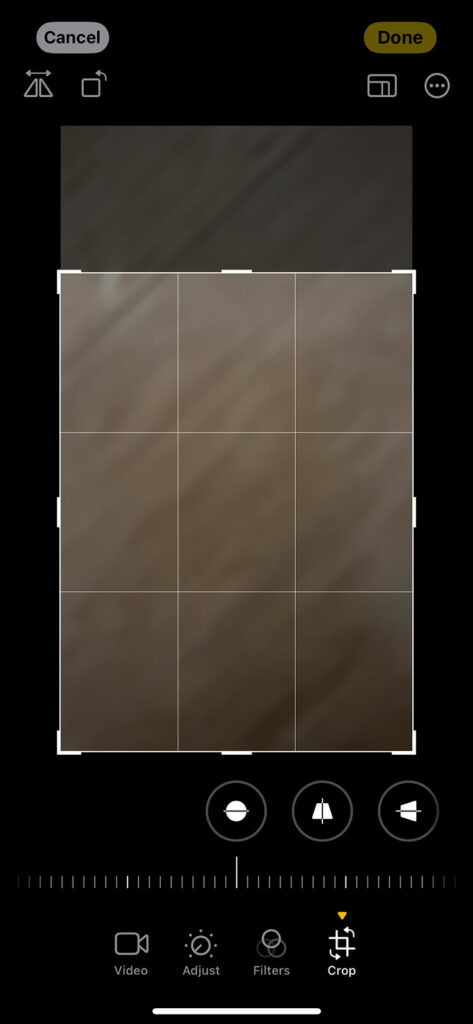
- 第 5 步:满意后,点击“完成”按钮。
- 第 6 步:点击“保存视频”按钮保存视频。
您可以检查 苹果支持页面 了解更多详情或观看以下视频了解更多详情。
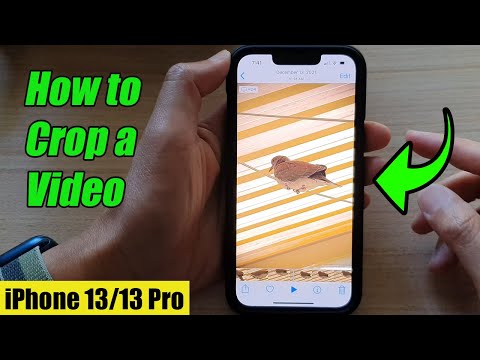
增强的 iPhone 视频编辑:最大限度地发挥您的创作潜力
除了基本的裁剪功能之外,您的 iPhone 在标准照片应用程序中还配备了一整套视频编辑工具。 这些功能增强了视频的视觉美感,并提供对最终输出的高度控制,确保您的内容看起来专业且引人入胜。
高级编辑功能:
- 亮度和颜色调整:使用易于使用的滑块微调视频的亮度、对比度和饱和度。 这非常适合在不太理想的照明条件下拍摄的视频。
- 风格风格过滤器:通过精选的内置滤镜添加创意。 这些范围从复古外观到现代电影色调,让您能够传达特定的情绪或风格。
- 精密修剪:修剪对于集中叙述至关重要。 直观的时间轴滑块可以轻松剪切视频的起点和终点,删除不必要的镜头并保持观看者的参与。
- 宽高比定制:无论您是在 Instagram、YouTube 还是任何其他平台上发布内容,调整宽高比都可以确保您的视频呈现最佳效果。 照片应用程序可以根据您选择的宽高比智能地调整视频分辨率,从而保持质量。
- 分辨率和质量保持:当您编辑时,应用程序会保持尽可能高的分辨率,确保您的视频即使在进行大量编辑后也保持锐利和清晰。
附加功能
- 慢动作和速度调整:通过减慢或加快视频的某些部分来创建戏剧性效果。 此功能非常适合强调关键时刻或为您的内容添加有趣的元素。
- 音频编辑和音乐添加:增强音频质量或为视频添加背景音乐。 您可以从各种内置曲目中进行选择,也可以导入您自己的音乐以获得更个性化的感觉。
- 文本和标题叠加:向视频添加字幕、标题或注释文本。 自定义字体、颜色和位置以补充您的视频风格。
- 稳定:如果您的视频不稳定,请使用稳定功能使素材变得平滑,使其看起来更专业。
- 逐帧编辑:对于详细编辑,您可以逐帧浏览视频,确保精确剪切和编辑,获得完美的最终产品。
最佳编辑技巧
- 最少裁剪:为了保留原始素材的精髓,请尽量减少裁剪。 过度裁剪可能会导致视频中重要细节的丢失。
- 高品质出口:始终以可用的最高质量导出编辑的视频,以确保视频在所有观看平台上看起来清晰明了。
利用这些高级功能和技巧可以改变您的 iPhone 15 镜头 制作出精美、专业的视频。 无论您是业余爱好者还是有抱负的电影制作人,这些工具都为您通过 iPhone 进行创意表达和讲故事开辟了无限的可能性。 您可以在以下位置阅读有关此内容的更多信息 官方 iPhone 用户指南.
调整 iPhone 视频大小:适应各种屏幕尺寸
在当今多样化的数字环境中,您的视频内容可以在从智能手机到大型台式显示器的各种设备上观看。 调整视频以适应各种屏幕尺寸对于保持其视觉完整性和影响力至关重要。 当您在某个平台上裁剪视频并调整其大小时 iPhone,考虑目标平台及其典型的观看屏幕。
例如,发送到 YouTube 的视频通常使用 16:9 的宽高比,非常适合笔记本电脑和电视上常见的宽屏观看。 这种横向格式可确保您的视频填满整个屏幕,侧面不会出现难看的黑条。 相反,Instagram 更喜欢方形 (1:1) 或垂直 (4:5) 格式,针对用户纵向滚动信息流的手机屏幕进行了优化。
此外,TikTok 和 Snapchat 等平台优先考虑 9:16 的垂直格式,充分利用智能手机直立时的全屏空间。 选择正确的宽高比可以增强观看乐趣,并确保您的内容按预期显示,而不会出现尴尬的裁剪或拉伸。 请记住,在这些调整过程中保持高分辨率是在所有屏幕类型上保持视频质量的关键。
如何在 iOS 上裁剪视频:其他资源
对于更高级的编辑,iMovie、Adobe Premiere Rush 和 InShot 等应用程序提供了广泛的功能。 例如,iMovie 可以轻松兼容 iPhone 素材,并与 Apple 生态系统无缝集成。
为了在裁剪过程中保持质量,请使用高质量的视频编辑应用程序并以最高分辨率导出。
常见问题解答:iPhone 上的视频编辑
我可以更改 iPhone 上视频的宽高比吗?
是的,您可以更改纵横比 iPhone 上的视频 使用内置的照片应用程序。 只需选择视频,点击“编辑”,然后选择裁剪工具即可。 在这里,您可以找到在 16:9、4:3、1:1 等不同宽高比之间切换的选项,以适应各种平台和屏幕尺寸。
如何在 iPhone 上将视频裁剪为特定尺寸?
要在 iPhone 上将视频裁剪为特定尺寸,请使用“照片”应用。 选择视频并点击“编辑”后,选择裁剪工具。 您可以手动调整裁剪框的边框或选择预设的宽高比以匹配特定尺寸。
有没有推荐的用于在 iPhone 上裁剪视频的免费应用程序?
是的,有几个用于在 iPhone 上裁剪视频的免费应用程序。 iMovie 由 Apple 开发,是一种流行的选择,提供了一系列编辑工具,包括裁剪。 另一个推荐的应用程序是 InShot,它用户友好,并提供多种编辑选项。
我可以在 iPhone 上裁剪视频并以不同格式保存吗?
虽然 iPhone 的本机照片应用程序不提供裁剪后的格式转换功能,但您可以使用 iMovie 或 Adobe Premiere Rush 等第三方应用程序。 这些应用程序在以 MP4、MOV 等不同格式保存编辑的视频方面提供了更大的灵活性。
是否可以在 iPhone 上裁剪视频并同时添加效果?
是的,可以裁剪视频并添加 在 iPhone 上同时播放效果。 照片应用程序允许您裁剪视频并应用各种滤镜和调整。 要获得更高级的效果,您可以使用 iMovie 或 InShot 等应用程序,它们提供更广泛的编辑功能。
我们的结论
在 iPhone 上裁剪视频是保持质量和实现所需取景之间的平衡行为。 请记住使用内置照片应用程序进行简单编辑,或使用第三方应用程序来满足更复杂的需求。 您的视频将通过保持原始宽高比、最大限度地减少大量裁剪并以最高质量导出来保留其专业外观。 无论您是经验丰富的摄像师还是普通用户,这些技巧都将帮助您有效地裁剪 iPhone 视频,确保每一帧看起来都像预期的那样锐利清晰。






发表评论