
随着推出 iPhone 15 Apple Pro 和 Max 继续以其创新功能给人留下深刻印象,其中之一就是先进的屏幕录制功能。此功能在我们的数字生活中变得越来越重要,无论是创建教程、捕捉难忘的时刻、 计算 或者分享游戏玩法。 在这份综合指南中,我们将引导您了解有关屏幕录制所需的所有信息 iPhone 15.

什么是屏幕录制以及它为何有用?
屏幕录制 允许您捕获设备屏幕上发生的一切。此功能可用于多种用途,从创建教学内容和录制视频通话到记录软件错误。随着 iPhone 15,Apple 增强了此功能,使其比以往更加直观且功能丰富。
如何在 iPhone 15 上启用屏幕录制
在开始录制之前,您需要启用屏幕录制功能。 就是这样:
- 打开设置应用程序:点击主屏幕上的齿轮图标。
- 控制中心:导航至控制中心设置。
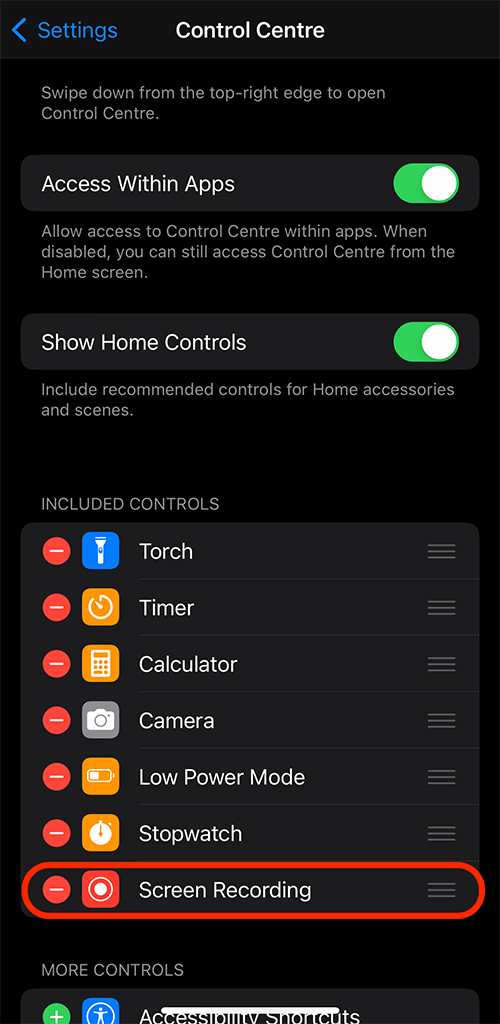
- 自定义控件:找到并添加屏幕录制选项,将其包含在您的控制中心中。
现在,您可以从控制中心快速访问屏幕录制。
开始您的第一个屏幕录制
记录您的 iPhone 15的屏幕上,请按照下列步骤操作:
- 访问控制中心:从屏幕右上角向下滑动。
- 开始录制:点击屏幕录制图标(它看起来像一个圆圈内的点)。

- Countdown:录制开始前会开始三秒倒计时,以便您有时间导航到要录制的屏幕。
- 停止录制:当您想要停止录音时,按左上角(红色)。
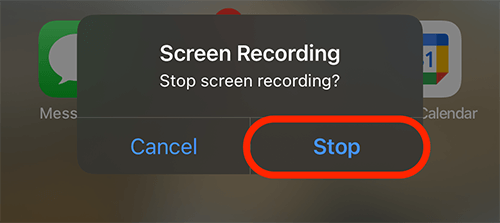
- 录音完成通知:您将收到屏幕录制完成的通知。 您可以在该通知中看到它的保存位置。

录屏的时候可以录音吗?
是的,你的 iPhone 15 可以通过麦克风录制内部音频和外部音频。要包含音频:
- 长按控制中心中的屏幕录制图标。
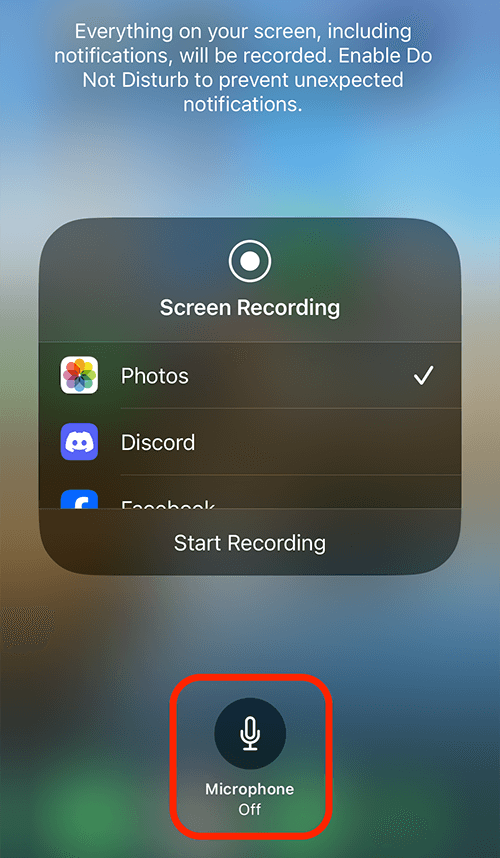
- 激活麦克风:点击麦克风图标将其打开以进行外部音频捕获。
高级屏幕录制功能
iPhone 15 提供多种高级选项 增强您的屏幕录制体验:
- 分辨率调整:在设置中调整视频质量以管理文件大小。
- 方向锁定:录制前锁定手机方向,确保视频方向一致。
编辑您的屏幕录制内容
编辑您的屏幕录像 iPhone 15 这是一个简单的过程,可以显着提高内容的质量和影响力。 捕获所需内容后,您可能会发现视频的某些部分是不必要的,或者您想添加专业的风格。 iPhone 的内置照片应用程序提供了方便的修剪和编辑功能 裁剪功能,非常适合从视频的开头或结尾剪切掉不需要的部分。 只需在“照片”应用中打开您的录制内容,选择“编辑”,然后使用滑块调整视频的长度。
对于那些寻求更高级编辑选项的人来说,iMovie 等第三方应用程序会派上用场。 这些应用程序提供了更广泛的编辑功能,从添加过渡、效果和背景音乐到将多个剪辑组合成一个单一的、有凝聚力的视频。 无论是专业演示、社交媒体帖子,还是仅供个人使用,这些工具都可以让您将屏幕录制变成精美的、引人入胜的内容,只需轻轻一点 在 iPhone 15 上轻按几下.
保存和共享您的屏幕录制内容
编辑后,您可以保存录音:
- 保存到照片:自动保存在您的相机胶卷中。
- 云储存:上传到iCloud或其他云服务以便轻松访问和共享。
- 共享:直接从照片应用程序分享到社交媒体、电子邮件或消息应用程序。
常见屏幕录制问题故障排除
如果您遇到问题,可以使用以下一些快速修复方法:
- 没有声音:确保麦克风已打开。
- 质量差:检查您的存储空间; 空间不足会影响录音质量。
- 不录音:重新启动您的 iPhone 并检查 iOS 更新。
常见问题
如何在 iPhone 15 上启用屏幕录制?
要在您的设备上启用屏幕录制 iPhone 15,转到“设置”应用程序,点击“控制中心”,然后点击“自定义控件”。在这里,将“屏幕录制”添加到包含的控件中。此操作会将屏幕录制功能放置在您的控制中心中,以便于访问。
iPhone 15录屏的时候可以录音吗?
是的,您可以在屏幕录制时录制音频 iPhone 15。当您从控制中心开始屏幕录制时,用力按下屏幕录制图标并点击“麦克风”按钮以打开外部音频录制和屏幕捕获。
iPhone 15开始录屏的步骤是什么?
要在您的设备上开始屏幕录制 iPhone 15,向下滑动打开控制中心,然后点击“屏幕录制”图标(一个圆圈中的一个圆圈)。三秒倒计时开始,之后屏幕录制将自动开始。
如何在 iPhone 15 上编辑屏幕录像?
录制后,您可以在照片应用程序中编辑屏幕录制内容。 选择您的录制内容,点击“编辑”,然后使用可用的工具修剪、剪切或调整视频。 要进行更高级的编辑,您可以使用 iMovie 等应用程序或其他第三方视频编辑应用程序。
iPhone 15 可以录制电话或 FaceTime 通话吗?
不,无法使用内置屏幕录制功能来录制电话或 FaceTime 通话 iPhone 15 出于隐私和法律考虑。在许多司法管辖区,未经同意录音对话受到限制。
iPhone 15 的屏幕录制保存在哪里?
屏幕录制于 iPhone 15 自动保存在照片应用程序的“相机胶卷”或“视频”相册下。您可以从那里访问、查看和分享它们,就像任何其他视频或照片一样。
我可以在 iPhone 15 屏幕录制中添加画外音或评论吗?
是的,您可以在屏幕录制中添加画外音或评论 iPhone 15。在通过控制中心开始屏幕录制之前激活麦克风。这会将您的声音与屏幕录制一起捕获为外部音频。
如何停止或暂停 iPhone 15 上的屏幕录制?
要停止您的屏幕录制 iPhone 15,打开控制中心并点击红色屏幕录制按钮。没有暂停的选项;如果您需要休息一下,则必须停止并开始新的录音。
iPhone 15 录屏有时间限制吗?
屏幕录制没有设定时间限制 iPhone 15;这取决于您的可用存储空间。但请注意,较长的录音可能会消耗大量存储空间,并可能影响设备的性能。
我可以在 iPhone 15 上以更高质量设置进行屏幕录制吗?
是的, iPhone 15 允许您录制高质量的屏幕录像。录制的质量通常取决于原始屏幕分辨率和可用存储空间。更高质量的录音将消耗更多存储空间。
我们的结论
屏幕录制在 iPhone 15 是一个功能强大且易于使用的工具。通过执行以下步骤,无论您是专业的内容创建者还是只想捕捉和分享瞬间的人,您都可以充分利用此功能。请毫不犹豫地探索和尝试您的应用程序提供的各种功能 iPhone 15。录制愉快!






发表评论