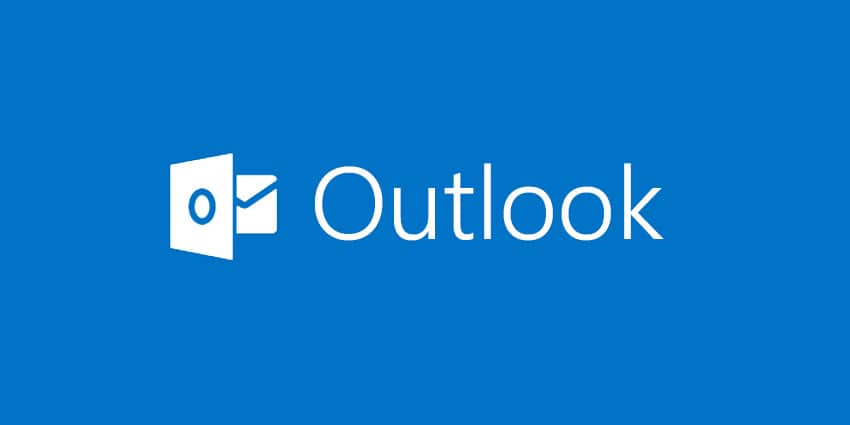
在 Outlook 365 中制作定制的电子邮件签名可以为您的信件增添专业优势,并且通过自动将相同的信息附加到每封电子邮件来节省您的时间。 这是一个方便的指南,可帮助您在 Outlook 365 中设计和应用签名(Outlook XNUMX 的一部分) 办公室365).
步骤 1:访问 Outlook 365
首先,打开 Outlook 365 应用程序 Windows。 如果您使用的是 Web 浏览器,请访问 Outlook 网站并使用您的 Microsoft 365 帐户信息登录。
第 2 步:前往“设置”
如果您使用的是桌面版本:
- 单击 Outlook 界面左上角的“文件”选项。

- 从下拉菜单中,选择“选项”,然后选择“邮件”,然后选择“签名”。
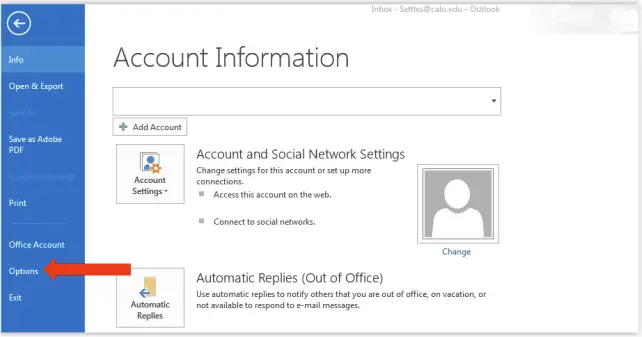
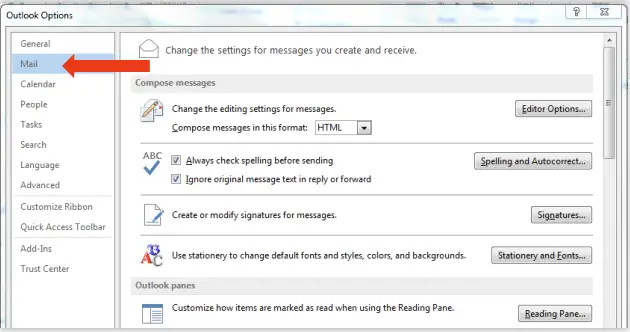
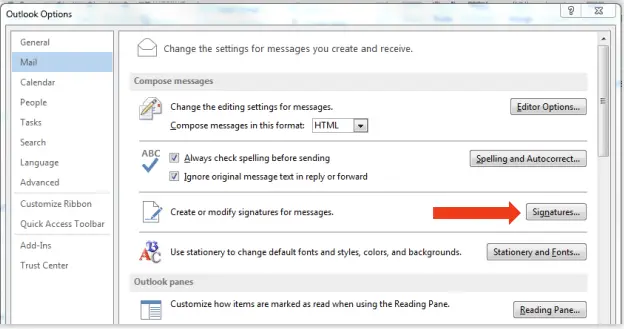
对于 Outlook Online 的用户:
- 要访问“设置”菜单,请单击右上角的齿轮形图标。
- 在“设置”菜单顶部的搜索栏中,输入“电子邮件签名”并选择出现的相应选项。
第 3 步:发起新签名
在电子邮件签名窗口内:
- 单击“新建”按钮开始创建新签名。
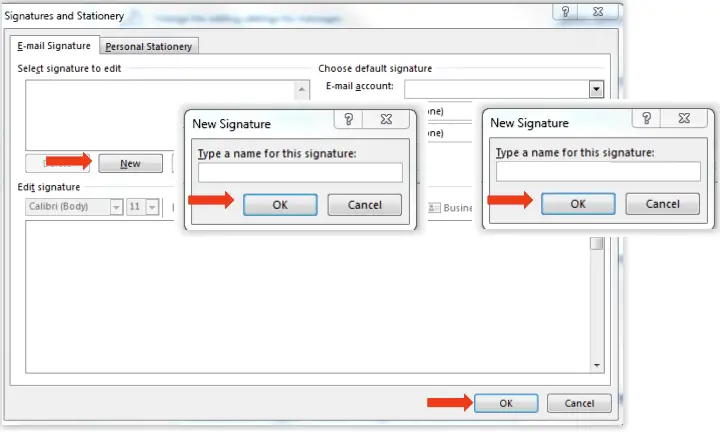
- 系统会要求您为新签名命名。 输入您喜欢的名称,然后单击“确定”。
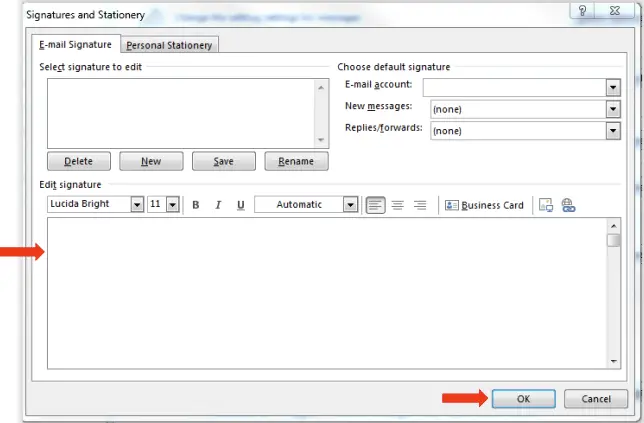
第四步:设计你的签名
- 在提供的空间中,输入您希望在电子邮件中显示的签名信息。 这可以包括您的全名、职位、联系电话、电子邮件地址、网站或任何相关的社交媒体账号。
- 使用文本框上方的格式设置工具根据您的喜好修改文本的字体、大小、颜色和对齐方式。
- 如果要插入超链接,请突出显示要链接的文本,然后单击工具栏中的超链接按钮(显示为链式链接),键入 URL,然后单击“确定”。
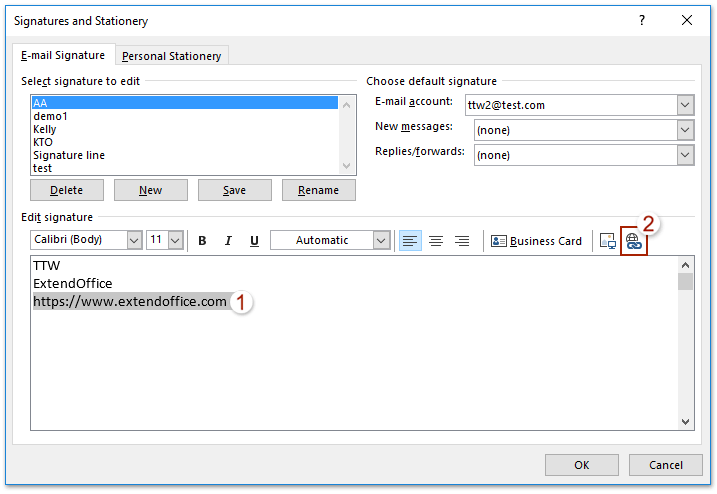
- 要插入图像,请单击图像图标,找到要包含的图像,选择它,然后单击“插入”。
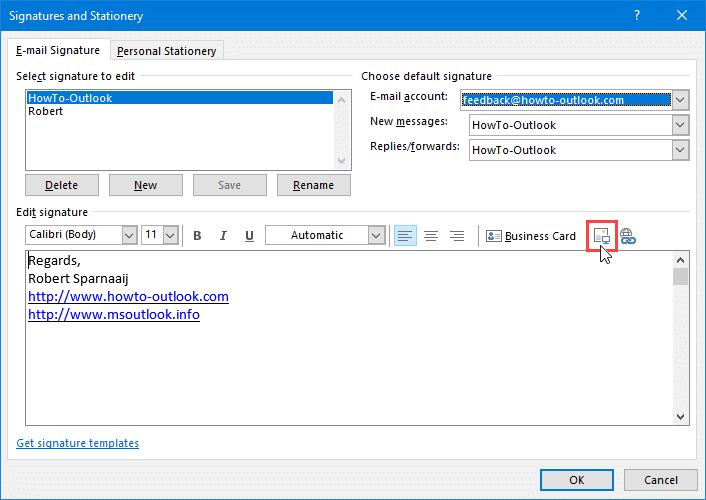
第 5 步:确定您的签名偏好
创建签名后:
- 在“选择默认签名”下,您可以将新签名链接到电子邮件帐户,并决定何时将其自动添加到您的电子邮件中。
- 使用“电子邮件帐户”下拉菜单来确定哪个帐户将使用此签名。
- 使用“新邮件”下拉菜单选择要用于新电子邮件的签名。
- 如果您也想对这些类型的消息使用相同的签名,请使用“回复/转发”下拉菜单。
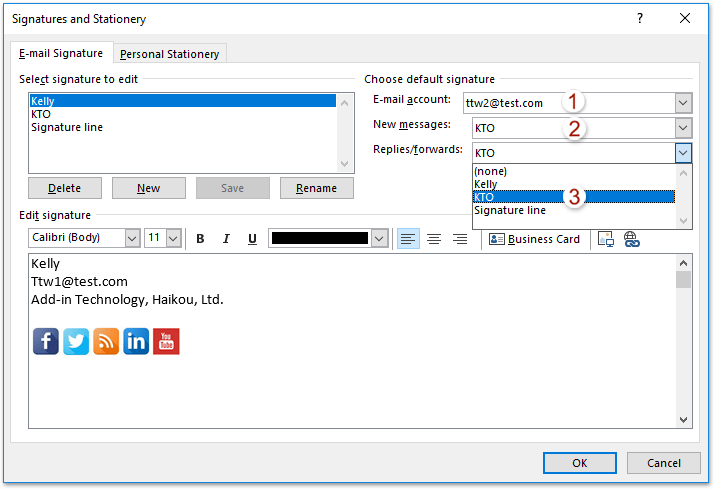
第 6 步:存储您的签名
单击“确定”或“保存”以保留新创建的签名。
从现在开始,每当您起草新电子邮件或回复现有电子邮件时,您的新签名都会自动插入到邮件末尾。 在 Outlook 365 中建立自定义电子邮件签名不仅可以为您的电子邮件增添专业气息,还可以确保您的收件人始终掌握您的重要联系信息。






发表评论